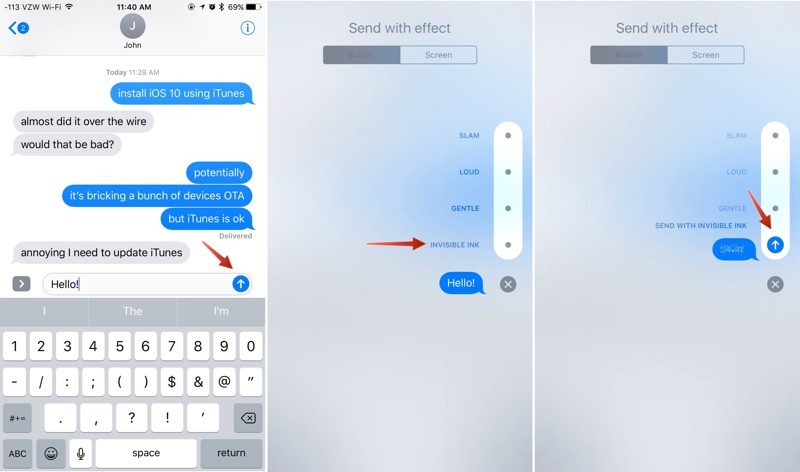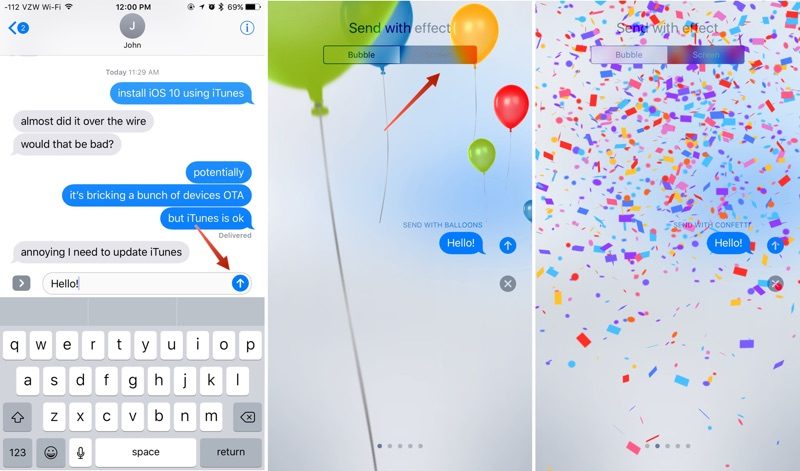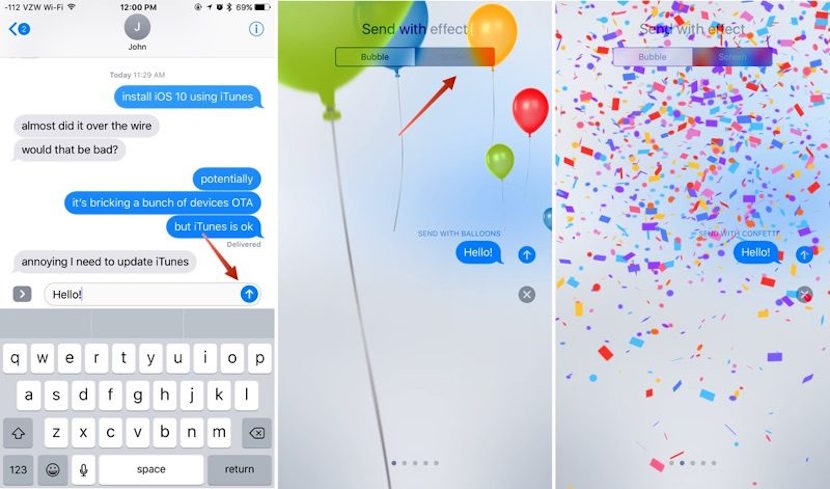
Avec l'arrivée d'iOS 10, Messages a des tonnes d'outils et de fonctionnalités créatives qui nous offrent aux utilisateurs de nouvelles façons de nous exprimer et de communiquer avec nos amis et notre famille. Surtout, rendez les conversations vraiment amusantes.
Les nouvelles fonctionnalités incluent une grande variété de effets de bulles, possibilité de délivrer notre réactions sur les textes ou photos qui nous ont été envoyés, effets plein écran comme des feux d'artifice, des ballons, des étoiles filantes et d'autres fonctionnalités. Ensuite, nous verrons comment gérer tous ces nouveaux effets et enrichir nos conversations via Messages dans iOS 10.
Tous ces outils que nous avons mentionnés ci-dessus sont très faciles à utiliser, cependant, vous devez les connaître. De plus, certains d'entre eux sont «cachés», donc les découvrir peut être difficile. Avec ce guide, il n'y aura aucun effet à connaître. Allons-y!
Comment utiliser les effets de bulles dans les messages
Actuellement il y a quatre types d'effets de bulles différents. Tous peuvent être ajoutés à n'importe quel texte, image, etc. que nous allons envoyer à nos contacts. L'idée est de refléter un certain état d'esprit avec le contenu du message en question. Ces quatre effets de bulles sont:
- Forcer
- Cri
- Douceur
- Encre invisible
Chacun d'entre eux modifiera la manière dont la bulle contenant le message est remise au destinataire.
Comment les effets sont-ils disponibles?
El effet "force", par exemple, il agrandit la taille de la bulle de discussion et la diffuse immédiatement à l'écran; imaginez que c'est quelque chose comme frapper sur la table. D'autre part, l'effet "cri", agrandit la bulle de discussion et la fait trembler pendant quelques secondes avant de revenir à son état normal.
El effet "douceur" Rend le texte circonscrit dans la bulle de chat petit pendant quelques secondes avant de passer à sa taille normale. Pendant ce temps, il effet "encre invisible" il masque complètement le message, quel que soit son type, et il ne sera visible que lorsque le destinataire du message glisse son doigt dessus.
Voyons comment utiliser ces nouveaux effets de bulles dans Messages dans iOS 10:
- Ouvrez l'application Messages et sélectionnez une conversation ou démarrez une nouvelle conversation.
- Écrire un message.
- Dans l'iPhone 6s ou 6s Plus, ainsi que 7 et 7 Plus, utilisez une certaine force de pression sur la flèche bleue située à droite de la zone de texte pour faire apparaître les options d'effet de bulle.
Sur les iPhone ou iPad précédents, maintenez simplement votre doigt sur la flèche pendant quelques secondes pour afficher les options d'effet de bulle. - Sélectionnez l'une des options d'effet de bulle et vous pouvez voir un aperçu de ce que votre récepteur verra.
- Appuyez sur la flèche bleue pour envoyer le message avec l'effet choisi.
Comment utiliser les effets plein écran
Les effets de bulles modifient l'apparence et le comportement des bulles dans lesquelles les messages que nous envoyons sont inclus. Au contraire, les effets d'écran modifient temporairement l'apparence de tous les messages d'écran avec des animations en plein écran pouvant être écoutées avec les messages texte envoyés.
Pour utiliser ces effets en plein écran, il vous suffit de suivre les étapes suivantes:
- Ouvrez l'application Messages et sélectionnez une conversation ou démarrez une nouvelle conversation.
- Écrire un message.
- Sur l'iPhone 6s ou 6s Plus, ainsi que sur 7 et 7 Plus, utilisez une certaine force de pression sur la flèche bleue à droite de la zone de texte pour afficher les options d'effet de bulle et le menu Effet d'écran.
Sur les anciens iPhones ou iPhones, maintenez simplement votre doigt sur la flèche pendant quelques secondes pour afficher les options d'effet de bulle et le menu Effet d'écran. - L'option par défaut est Effets de bulles. Appuyez sur "Effets d'écran" en haut de l'écran pour passer à ce mode.
- Balayez vers la gauche et la droite pour faire défiler les différentes options.
- Lorsque vous avez sélectionné l'effet souhaité, appuyez sur la flèche bleue pour envoyer votre message. Il sera livré au destinataire sous forme d'animation plein écran.
Nous avons encore quelques effets à découvrir, mais ce sera dans la deuxième partie de cet article.