
À mesure que les utilisateurs d'iDevices tels que l'iPhone et l'iPad augmentent, sur mon lieu de travail, les questions quotidiennes sur la façon de les télécharger augmentent. photos et vidéos d'eux sur l'ordinateur.
Le fait est que la plupart de ces personnes sont entrées chez Apple via un iPad ou un iPhone et ont ensuite été tentées d'acheter un Mac.
Lorsque vous utilisez un iDevice et que vous souhaitez télécharger le contenu de la bobine, si vous utilisez Windows, lorsque vous connectez l'appareil Il apparaîtra dans Mon Pc un nouvel appareil connecté et en naviguant à l'intérieur vers le dossier de bobine, vous serez en mesure de télécharger rapidement les fichiers vidéo et photo.
Cependant, lorsque vous entrez dans le système OSX d'Apple, les choses changent, car lorsque vous connectez l'iPad, par exemple, quelque chose de similaire à ce qui se passe sous Windows n'apparaît pas. Le fait est que si vous voulez vous synchroniser avec iTunes et entrer des documents, des livres, de la musique, des vidéos et des photos, dites-lui simplement où se trouvent les dossiers et synchronisez.
La chose change quand c'est le contraire dans le cas des photographies et des vidéos. Comment procédez-vous pour retirer ces fichiers de l'appareil? La réponse immédiate est, utiliser iPhoto, qui détecte tous les fichiers et les importe dans la bibliothèque du programme. Ensuite, vous devez rechercher les vidéos et les supprimer d'iPhoto, car c'est un programme qui gère bien les photos mais pas les vidéos.
Nombreux sont les collègues qui me disent qu'ils trouvent cela encombrant et lent à importation ordonnée et processus ultérieur des fichiers dans iPhoto et ils me demandent s'il n'y a pas d'autre moyen de le faire. La réponse est oui et le chemin est:
- Accédez au Launchpad et accédez au dossier OTHERS.
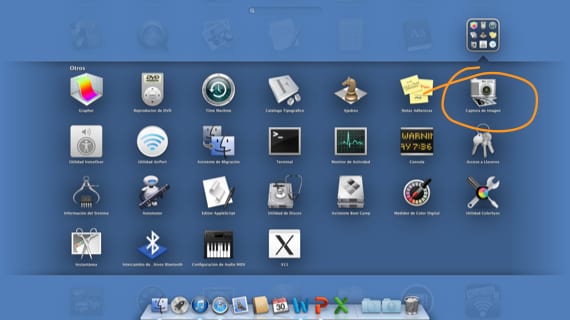
- À l'intérieur de son look pour l'outil Capture d'écran et ouvrez-le.
- Connectez votre iDevice, que ce soit l'iPad ou l'iPhone et vous verrez comment l'appareil apparaît instantanément dans la barre latérale gauche.
- Dans la fenêtre de droite, tous les fichiers apparaissent, que vous pouvez trier par date, type, taille.
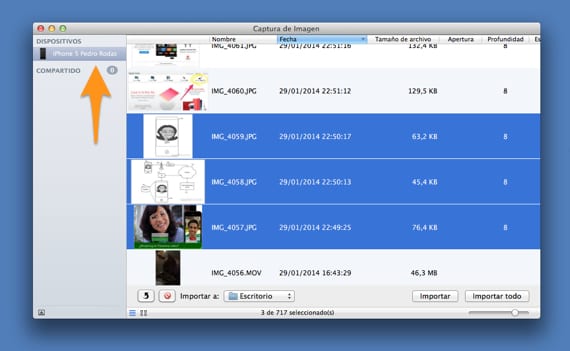
- Une fois que vous voyez les fichiers, sélectionnez simplement ceux que vous souhaitez saisir et faites-les glisser vers le bureau ou vers un dossier spécifique que vous indiquez en bas.
Gardez à l'esprit que vous avez la possibilité de supprimer des fichiers directement ou après les avoir importés. Jetez un œil à toutes les options de configuration d'importation avant de le faire.
Plus d'informations - Découvrez le chemin de l'image que vous utilisez comme arrière-plan de votre bureau
Je l'utilise depuis plusieurs mois maintenant et la vérité est que c'est beaucoup plus pratique pour moi.
Je n'avais aucune idée, merci beaucoup 🙂