
Día a día van llegando nuevos usuarios al sistema de los ordenadores de Apple, esto es, a macOS High Sierra en estos momentos. En este caso tengo dos compañeros de trabajo que han llegado desde dos dispositivos diferentes, uno con un MacBook de 12 pulgadas y una compañera con un iPad Pro de 10,5 pulgadas.
Ambos tienen claro que deben hacer uso de la nube de Apple para poder gestionar los archivos de forma correcta entre sus aparatos Apple y por ello escribo este artículo, un artículo en el que voy a dejar claro qué es lo que tienes que hacer si quieres trabajar de forma ordenada con los archivos de tu dispositivo entre tus dispositivos.
Cuando activas un nuevo dispositivo de Apple, ya sea un Mac o un iPad, vas a tener que activar o no la sincronización de tus archivos en iCloud. En el caso de macOS High Sierra se te informa en una ventana emergente si quieres que las carpetas Documentos y Escritorio se sincronicen con iCloud, de forma que desde que digas que si a dicha pregunta, todo lo que pongas en un Mac en esas dos ubicaciones vas a tenerlo en el resto de tus dispositivos.
Por lo tanto, debes tener un plan B en caso de que no quieras que el espacio en la nube de iCloud se te desborde por la acumulación de grandes archivos en la carpeta de Documentos o en el propio Escritorio. Con esto quiero decir que debes tener un orden en los archivos que vas generando y debes tener un orden en el lugar en que los depositas. Debes tener claro lo que quieres que se sincronice con la nube de Apple y lo que no quieres.
Lo que está claro es que si activas iCloud para las carpetas Documentos y Escritorio, todo lo que pongas en ambas ubicaciones aparecerá en las mismas carpetas en otros Mac con lo mismo activado y en la carpeta Archivos en los dispositivos iOS, ya sea un iPad o un iPhone. Por ello, si quieres que ciertos archivos no se sincronicen, esto es, que solo estén en tu Mac debes crear una ruta LOCAL, una carpeta LOCAL en una ruta que no se sincronice.
Para ello solo debes ir al Mac, localizarte en el Escritorio, luego ir al menú superior > Finder > Preferencias y marcar que se muestre el Disco Duro en el Escritorio. Además, puedes ir a la pestaña Barra lateral y de paso activar que se muestre todo lo que se sincroniza con iCloud y los ítems de Música, Imágenes y Vídeos para que la Barra lateral de las ventanas del Finder sean más ricas y podamos tener esas ubicaciones accesibles.
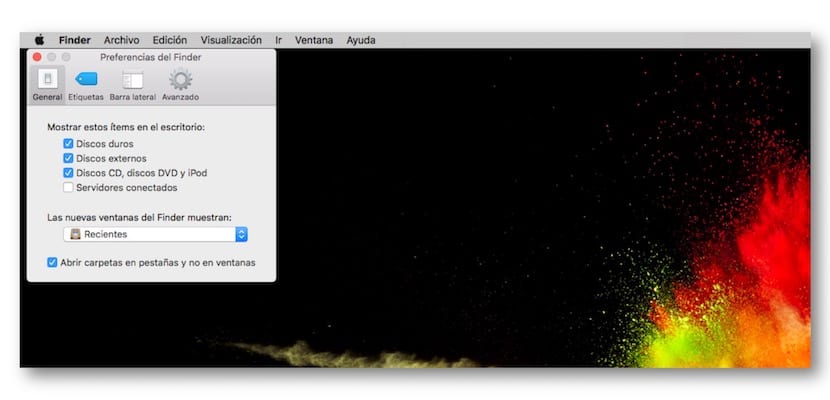
Ahora crea la carpeta que no se va a sincronizar dentro del disco duro. Abres el disco duro y en la primera ventana puedes crear una carpeta que cuando le des nombre, para tenerla accesible rápidamente debes arrastrar a la barra lateral para añadirla o al Dock en caso de que quieras el acceso a la misma en el Dock. Todo lo que metas en esa carpeta no se sincroniza con iCloud.
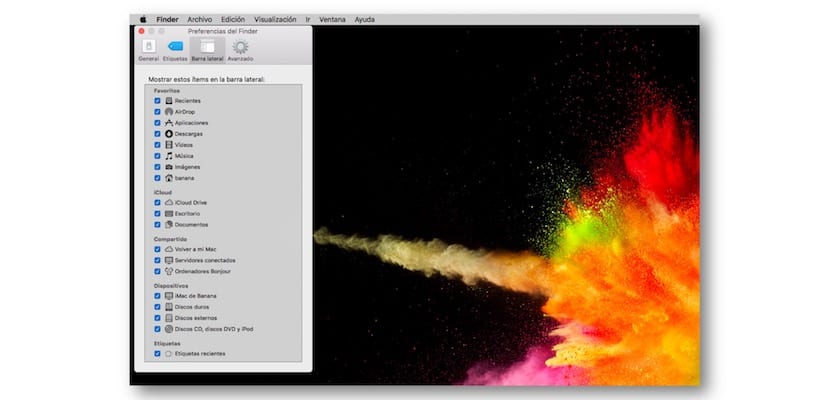
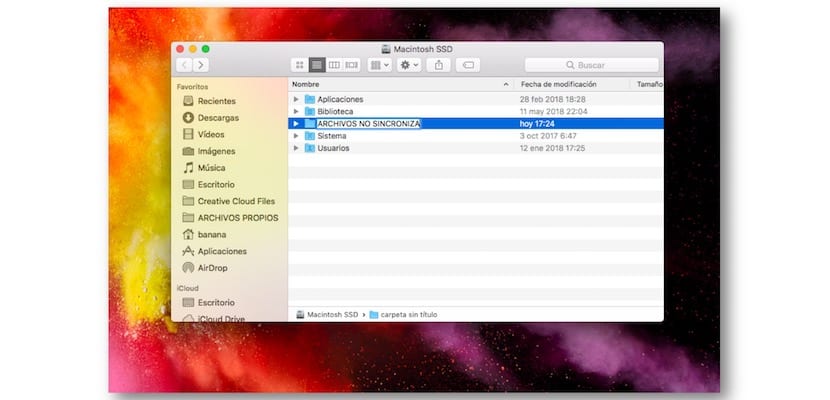

Para terminar debes ir de nuevo al menú del Finder y volver a desactivar que se vea el disco duro en el Escritorio para evitar problemas con el borrado de ciertos archivos.