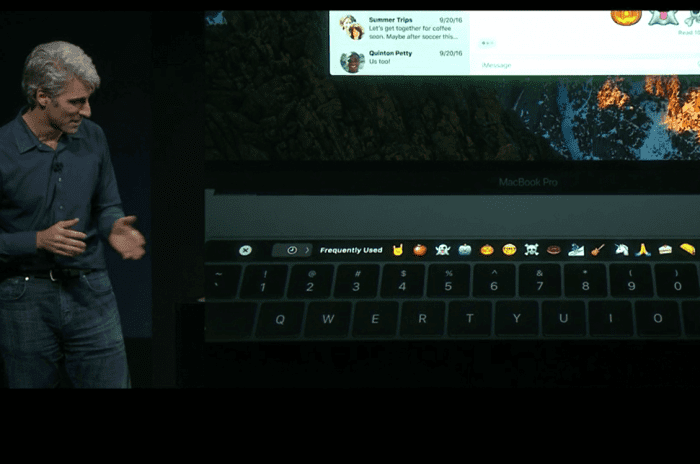
આ ફંક્શનની આપણામાંના મોટાભાગની જરૂરિયાત ન હોઈ શકે, પરંતુ એવા શિક્ષકો અથવા એવા વપરાશકર્તાઓ છે કે જેમણે સમય સમય પર આની જરૂર પડી શકે. તે શક્તિ વિશે છે સ્ક્રીન બંધ સાથે તમારા મookકબુકનો ઉપયોગ કરો બાહ્ય કીબોર્ડ અને ટ્રેકપેડ / માઉસની મદદથી.
આ અર્થમાં, અમે કોઈપણ પ્રકારનાં પ્રોજેક્ટર અથવા મોનિટર સાથે બાહ્ય સ્ક્રીનનો ઉપયોગ કરી શકીએ છીએ, તે હા છે, મBકબુક 2015 નો યુએસબી સી ઇશ્યુ અને પછીનો અથવા મBકબુક પ્રો 2016 અને પછીથી તેનો ઉપયોગ કરે છે તેનો જવાબ આપવા માટે અમુક પ્રકારના એડેપ્ટર એચડીએમઆઇ દ્વારા.
તાર્કિક રીતે જ્યારે આપણે કરવું પડે કોઈ પ્રસ્તુતિ કરો અથવા અમે અમારી મ Macક પર જે રાખ્યું છે તેની સાથે કામ કરવા માંગીએ છીએ અને સ્ક્રીન બંધ છે કેટલાક પહેલાનાં પગલાંઓનું પાલન કરવું આવશ્યક છે. આ પગલાઓ છે જે આપણે આજે આ નાના ટ્યુટોરીયલમાં સમજાવીશું.

બંધ સ્ક્રીન મોડ માટેની આવશ્યકતાઓ
- એસી પાવર એડેપ્ટર
- યુએસબી અથવા વાયરલેસ સાથે બાહ્ય કીબોર્ડ, માઉસ અથવા ટ્રેકપેડ
- જો તમે મBકબુક (2015 અને પછીના) અથવા મBકબુક પ્રો (2016 અને પછી) સાથે યુએસબી માઉસ અથવા કીબોર્ડનો ઉપયોગ કરી રહ્યાં છો તો યુએસબી-સીથી યુએસબી એડેપ્ટર.
- બાહ્ય પ્રદર્શન અથવા પ્રોજેક્ટર
હવે આપણે મ onક પર બંધ સ્ક્રીન મોડને સક્રિય કરવું પડશે, અને આ માટે અમારે શું કરવાનું છે એકવાર કનેક્ટ થયા પછી તે આપમેળે ઓળખી શકાતી નથી, મારા કેબલનો ઉપયોગ કરવાનો છેતમે કમ્પ્યુટર દાખલ કરો છો તે sleepંઘમાં અથવા બંધ છે. એકવાર તમે કમ્પ્યુટર શરૂ કરો, તે ખાતરી માટે સ્ક્રીનને ઓળખશે.
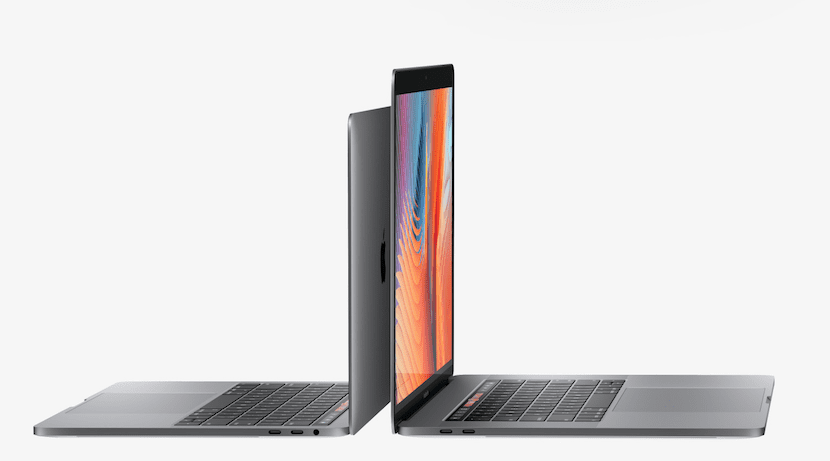
કીબોર્ડ અને માઉસને કનેક્ટ કરો
આમાં તે સ્પષ્ટ હોવું જોઈએ કે આ જોડાણ સાથે કોઈ પ્રકારની સમસ્યાઓ ટાળવા માટે તે શ્રેષ્ઠ છે તમારા મ aકને પાવર આઉટલેટમાં પ્લગ કર્યું છે. એકવાર તે કનેક્ટ થઈ જાય પછી આપણે ફક્ત યુએસબી દ્વારા પેરિફેરલ્સને કનેક્ટ કરવું પડશે અને જ્યારે મેક પાસે સ્ક્રીન ખુલ્લી અને સક્રિય હોય ત્યારે આપણે કનેક્ટ કરીએ છીએ અને તે જ છે. એકવાર મ desktopક ડેસ્કટ .પ સ્ક્રીન પર પહેલેથી જ દેખાય છે આપણે idાંકણને બંધ કરી શકીએ છીએ.
જો આપણા કિસ્સામાં આપણે વાયરલેસ કીબોર્ડ અને માઉસનો ઉપયોગ કરીએ છીએ, આપણે શું કરવાનું છે તે બ્લૂટૂથનો ઉપયોગ કરતા પહેલા પેરિફેરલ્સને લિંક કરવાનું છે
. જો અમારી પાસે બ્લૂટૂથ સક્રિય નથી, તો અમે તેને સિસ્ટમ પસંદગીઓથી સીધા જ સક્રિય કરી શકીએ છીએ. એકવાર કનેક્ટ થયા પછી, અમે બાહ્ય મોનિટરને કનેક્ટ કરીએ છીએ અને idાંકણને બંધ કરીએ છીએ.
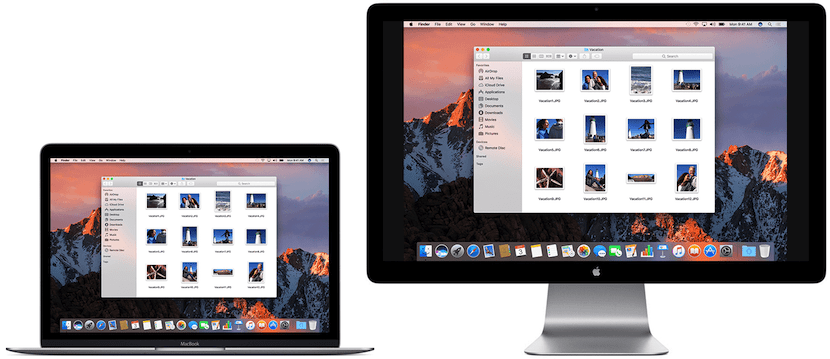
મોનિટરથી તમારા મેકને કેવી રીતે યોગ્ય રીતે ડિસ્કનેક્ટ કરવું
આ પગલાઓ પૂર્ણ કર્યા પછી, તમને કમ્પ્યુટરથી કનેક્ટેડ બાહ્ય સ્ક્રીન પર તમારા મ viewકને જોવા અને કામ કરવામાં કોઈ સમસ્યા હોવી જોઈએ નહીં. ઉપકરણોને ડિસ્કનેક્ટ કરવા માટે, મ selectકને પસંદ કરીને સ્લીપ મોડમાં રાખવું શ્રેષ્ઠ છે એપલ મેનૂ> સ્લીપ. કેટલાક ડીવીઆઈ અને મીની ડિસ્પ્લેપોર્ટ ડિસ્પ્લે, જેમાં એલ્યુમિનિયમ ડીવીઆઈ ડિસ્પ્લે અને Appleપલ 24-ઇંચ અને 27 ઇંચના એલઇડી સિનેમા ડિસ્પ્લેનો સમાવેશ થાય છે, કમ્પ્યુટરને સૂઈ ગયા વિના અનપ્લગ કરી શકાતા નથી. જો તમને ખાતરી નથી કે તમારું ડિસ્પ્લે આ રીતે ડિસ્કનેક્ટ થઈ શકે છે, તો ડિસ્કનેક્ટ કરતા પહેલાં તમારા કમ્પ્યુટરને સ્લીપ મોડમાં મૂકો.
અને જો તમે હમણાં જ બાહ્ય મોનિટર બંધ કર્યું હોય તો ... ??
મેં 2011 એરની સ્ક્રીનને તેના જેવા ઉપયોગ માટે લોડ કરી.