La multitarea fue introducida junto con iOS 9 en el iPad con tres funciones que incrementan a tope nuestra productividad: Split Screen, Slide Over y Picture-in-Picture. Por desgracia, no todos los modelos de iPad soportan estas tres características de la multitarea. A continuación, repasaremos qué modelos de iPad pueden realizar unas u otras funciones, y cómo utilizarlas.
Exprime la Multitarea
La función Slide Over en el iPad permite utilizar un tercio de la pantalla para buscar y abrir otra aplicación, pero sólo se puede utilizar con una aplicación a la vez. Split Screen o Split View nos permite dividir la pantalla en dos y trabajar con dos aplicaciones de forma simultánea. Con Picture-in-Picture en el iPad, podemos continuar visualizando un video en una de las esquinas de la pantalla a la vez que continuamos trabajando dentro de una aplicación. Por ejemplo, podemos estar visualizando un tutorial de Applelizados que estábamos viendo en Safari en una de las esquinas a la vez que estamos realizando anotaciones en Notas, Word, Pages, etcétera. o revisando nuestro correo electrónico.
Qué modelos de iPad son compatibles con la Multitarea
A continuación, veremos cada una de las funciones multitarea junto con los modelos de iPad con los que son compatibles. Pero para resumir, el iPad Air 2 o posterior y iPad Mini 4 pueden utilizar todas las funciones multitarea. Mientras que el iPad Air y el iPad Mini 2 o posterior sólo pueden utilizar Slide Over y Picture-in-Picture.
Slide Over:
iPad Pro, iPad Air, iPad Air 2 y iPad mini 2 o posterior.
Picture-in-Picture:
iPad Pro, iPad Air, iPad Air 2 y iPad mini 2 o posterior.
Split View:
iPad Pro, iPad Air 2 o iPad mini 4.
Cómo utilizar Slide Over
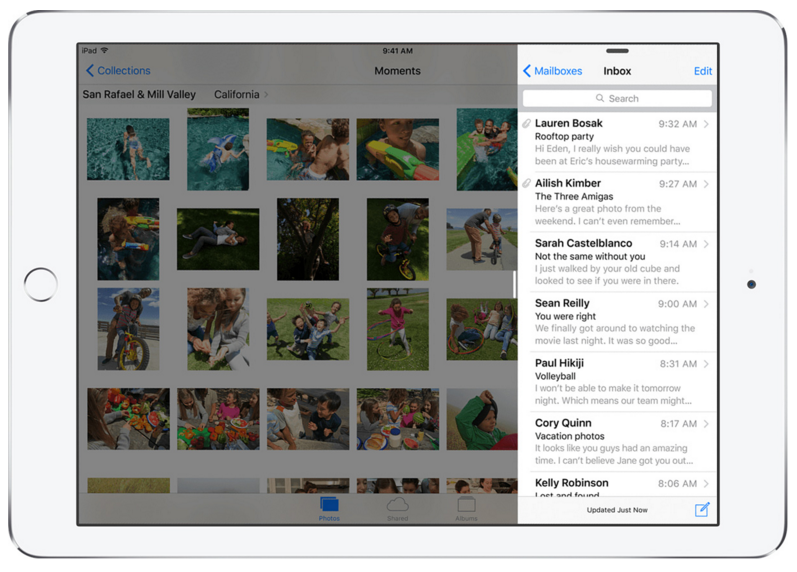
La función Slide Over de la Multitarea en el iPad nos permite abrir una segunda aplicación en el margen derecho de la pantalla utilizando para ello una tercera parte de la misma. Para activar y utilizar Slider Over:
Desliza un dedo desde la parte externa de la pantalla en el lado derecho hacia la izquierda y se abrirá la aplicación que tenía abierta previamente.
Para cambiar de aplicación, desliza el dedo hacia abajo desde la parte superior en esta parte de la pantalla y se mostrarán todas las aplicaciones que tienes instaladas en tu iPad y que son compatibles.
Podrás alternar entre una y otra, pero no podrás utilizar dos aplicaciones simultáneamente, para ello, utilizaremos Split View, algo que veremos en el capítulo de mañana.
No olvides que en nuestra sección de Tutoriales tienes a tu disposición una inmensa variedad de trucos y consejos para todos tus dispositivos, equipos y servicios de Apple.
Por cierto, ¿aún no has escuchado el episodio de Apple Talkings, el podcast de Applelizados? Y ya puestos, anímate a escuchar también El Peor Podcast, el nuevo programa realizado por los redactores de Applelizados Ayoze Sánchez y Jose Alfocea.
FUENTE | iPhone Life