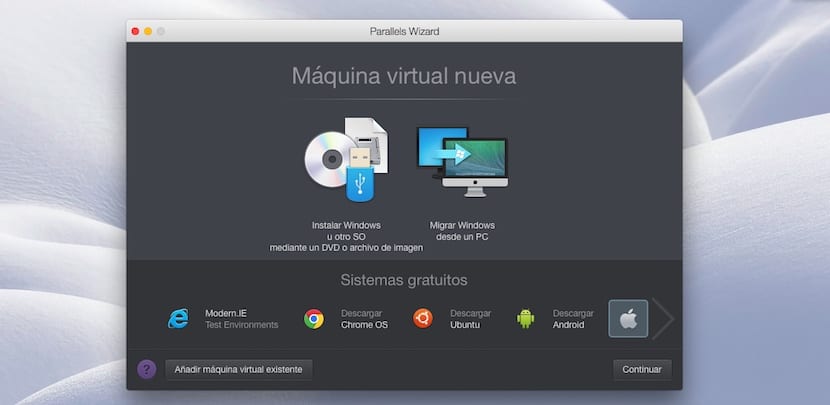
Parallels es una aplicación que nos permite ejecutar aplicaciones de Windows en un Mac con OS X sin necesidad de reiniciar el ordenador. Esta aplicación es la ideal para los switchers, aquellos usuarios que han dado el salto de Windows a OS X pero siguen dependiendo de ciertas aplicaciones. Pero no todas las aplicaciones de Windows están disponibles en OS X. Por poner un ejemplo claro podemos hablar de la aplicación de Office Microsoft Access, excelente aplicación para crear y gestionar bases de datos que debido a ciertos requisitos no es compatible con OS X.
Si queremos utilizar Microsoft Access debemos recurrir a una instalación de Windows en nuestro Mac con Boot Camp o bien utilizar este aplicación, que nos permite ejecutar cualquier aplicación de Windows en nuestro Mac sin tener que reiniciarlo. Pero Parallels son solo permite ejecutar cualquier aplicación de Windows sino que también nos permite ejecutar aplicaciones de Linux, Chrome OS o Android.
Para poder ejecutar cualquier tipo de archivo únicamente compatible con otros sistemas operativos, previamente tenemos que instalar una copia de esa versión ya sea Windows, 7, 8 o 10, Ubuntu, Android (en fase de pruebas) y Google Chrome OS. Desde la aplicación directamente podemos descargar la última versión de Android, Ubuntu y Chrome OS. Lógicamente no nos ofrece la posibilidad de poder descargar ninguna versión de Windows, ya que requiere de licencia para poder instalarla. La aplicación nos ofrece la posibilidad de instalar Windows desde una imagen ISO o desde el DVD correspondiente.
Una vez se ha instalado ya podemos ejecutar e instalar las aplicaciones que necesitemos en cualquier momento sin tener que cerrar el trabajo que estamos haciendo. Además podemos acceder a los archivos que tengamos almacenados en el Mac como si de una unidad se tratara y abrirlos siempre y cuando el formato sea compatible. Parallels Desktop está disponible en dos versiones:
- Standard Edition para uso doméstico y educativo con un precio de 79,99 euros.
- Pro Edition para desarrolladores, diseñadores, analizados y usuarios profesionales. Esta versión tiene un precio de 99,99 euros.
A no ser que vayamos a hacer un uso intensivo de otros sistemas operativos, tal vez convendría comprar un PC, con la versión Standard estamos más que cubiertos para cualquier necesidad eventual. En cambio si necesitamos exprimir al máximo todo el potencial de Windows, o nos compramos un PC o bien pagamos por la versión Pro de Parallels.
Instalar diferentes sistemas operativos en Parallels
Cómo instalar Windows en un Mac con Parallels

En primer lugar y como requisito principal es tener un DVD o una imagen de la versión de Windows que vayamos a instalar con su correspondiente número de serie, de lo contrario no podremos activar nuestra copia de Windows.
- En primer lugar pulsaremos sobre Instalar Windows u otro SO mediante un DVD o archivo de imagen.
- En la siguiente ventana se mostrará el medio mediante el que vamos a instalar Windows en nuestro Mac con OS X: DVD, Archivo de imagen o Unidad USB. En este caso vamos a seleccionar Archivo de imagen. Según el método que seleccionemos, Parallels nos guiará según tenemos que proceder.
- Si vamos a utilizar un DVD, debemos introducirlo en el Mac. Si se se trata de una imagen de disco, debemos arrastrarla hasta la aplicación y si se trata de una Unidad USB, debemos conectarla la Mac. Una vez Parallels detecte que versión de Windows queremos instalar, debemos pulsar el botón Continuar situado en la esquina inferior derecha.
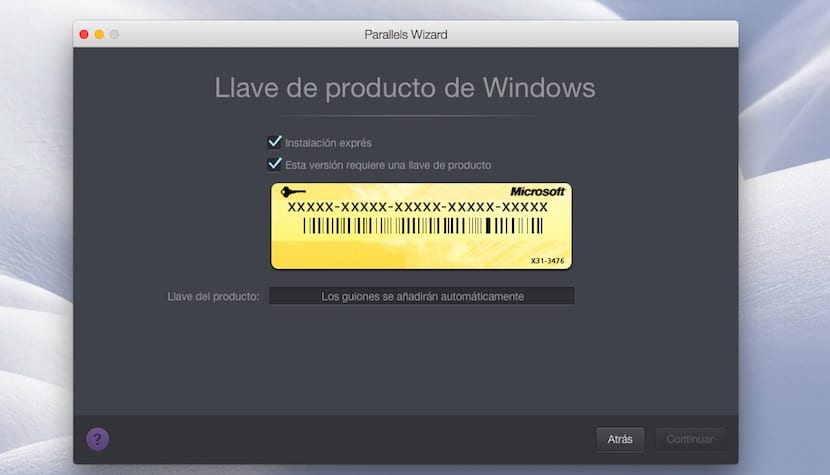
- La siguiente ventana nos pedirá que introduzcamos el número de serie de nuestra versión de Windows para proseguir con la instalación. Si no lo tenemos a mano, podemos descargar la casilla Esta versión requiere una llave de producto, para que nos lo solicite posteriormente.

- En la siguiente ventana nos preguntará cual será el uso principal que vamos a hacer con Windows para que Pararells realice una instalación basándose en nuestras preferencias: Productividad, Sólo para juegos, Diseño o Desarrollo de software.
- En la siguiente ventana podremos establecer el nombre de esta máquina virtual, que por defecto llevará el nombre de la versión de Windows que vamos a instalar y la ubicación donde se instalará. Pulsamos en Continuar y el proceso de instalación comenzará.
Cómo instalar Android en un Mac con Parallels
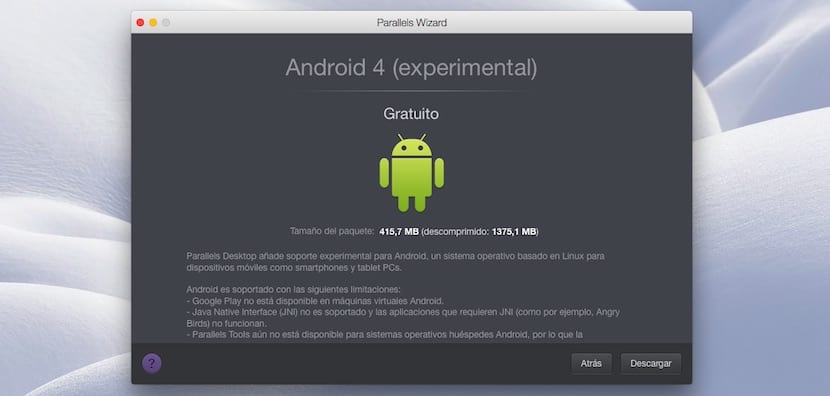
La versión de Android que vamos a instalar en el Mac, es una versión que se encuentra en fase experimiental, como bien indica la aplicación y nos ofrece diversas limitaciones como no poder acceder a Google Play, no ofrece soporte para Java Native Interface y la limitación a la hora de compartir archivos entre OS X y esta versión de Android.
- Una vez nos encontramos en la pantalla principal, nos dirigimos hasta Sistemas gratuitos y pulsamos dos veces sobre Descargar Android.
- En la siguiente ventana nos ofrecerá información sobre esta versión. Tan solo tenemos que dirigirnos y pulsar el botón Descargar, situado en la esquina inferior derecha. Comenzará la descarga.
- Una vez finalice la descarga automáticamente comenzará la instalación que apenas dura unos segundos.

- Una vez se haya instalado, Parallels nos ofrecerá la interfaz típica de las tablets de Android en horizontal, pudiendo acceder a diversas aplicaciones que vienen instaladas de forma nativa.
Cómo instalar Chrome OS en un Mac con Parallels
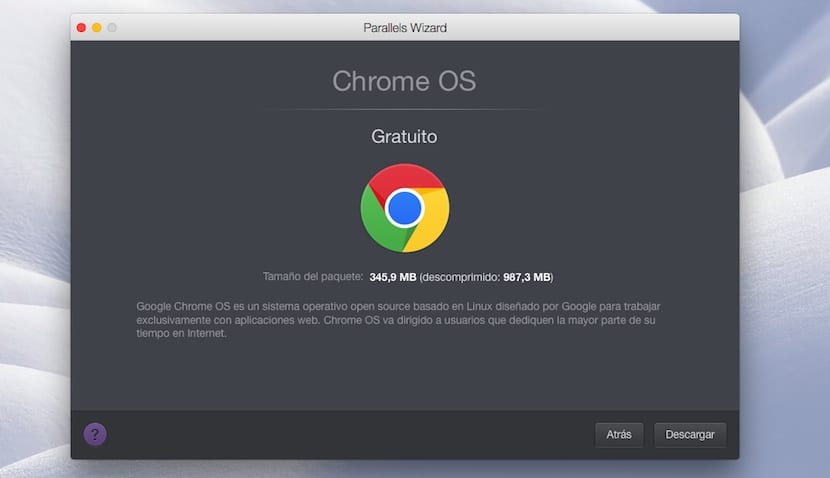
- Al igual que hemos procedido para instalar la versión de Android, desde la pantalla principal nos dirigiremos hasta la parte inferior de la pantalla hasta Sistemas gratuitos.
- Ahora nos dirigimos hasta Chrome OS y pulsamos dos veces. En la siguiente ventana nos dirigimos hasta la esquina inferior derecha y pulsamos en Descargar. Automáticamente comenzará la descarga.
- Una vez ha comenzado la instalación, Chrome OS nos pedirá que le ayudemos a configurar el idioma de la aplicación, el teclado y la red que utilizamos.
- A continuación nos solicitará una cuenta de Google para asociar y sincronizar el dispositivo. Finalmente establecemos una imagen para el usuario y pulsamos en aceptar.
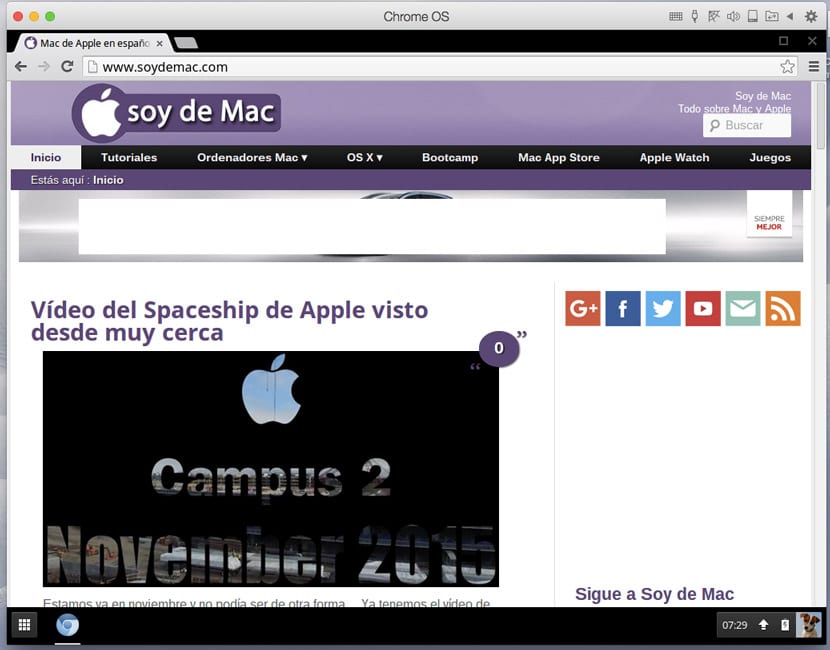
- Segundos después habrá finalizado la instalación y podremos disfrutar de Chrome OS en nuestro Mac, pudiendo acceder a la Chrome Web Store para instalar las aplicaciones disponibles.
Cómo instalar Ubuntu en un Mac con Parallels
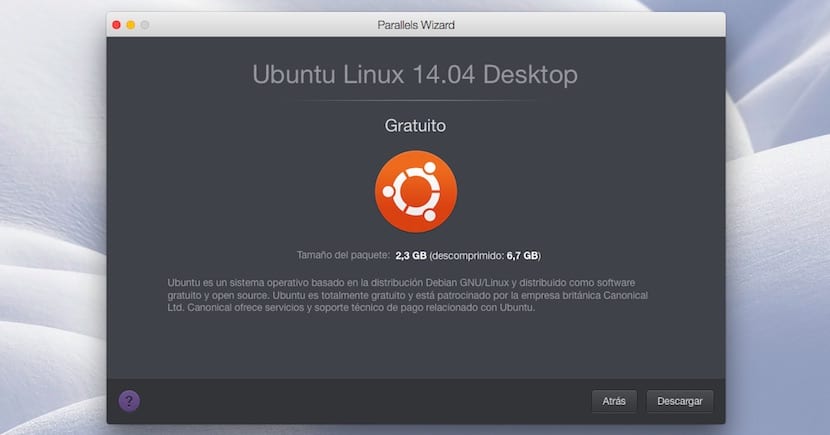
- En primer lugar nos dirigimos hasta Sistemas gratuitos y pulsamos dos veces sobre Ubuntu. Este proceso tardará un poco más ya que quiere descargar un archivo que ocupa más de 2 Gb. Una vez haya finalizado el proceso comenzará la instalación.
- Una vez comience la instalación, Ubuntu nos solicitará crear una clave para acceder al sistema. Esta clase será la que tengamos que utilizar siempre.
- A continuación para poder proseguir con la instalación, nos pedirá la contraseña Root. Debemos introducir la contraseña que hemos creado en el paso anterior.
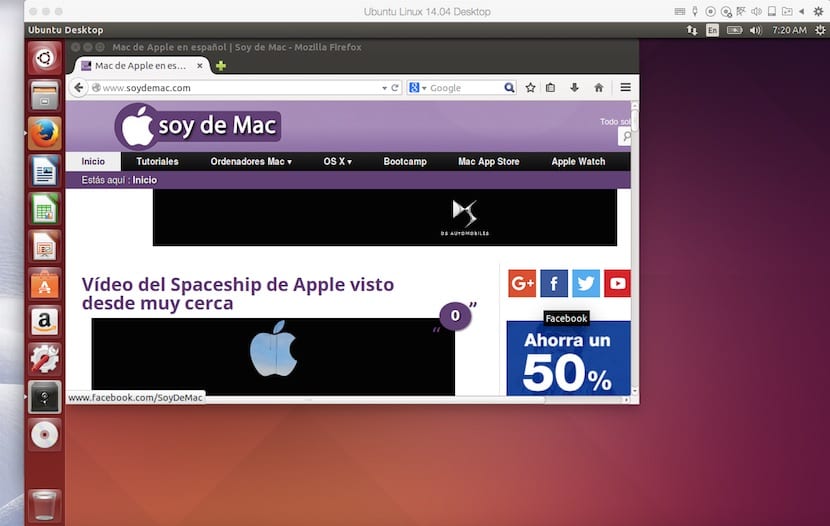
- En ese momento comenzará a instalarse las herramientas e Parrales para Ubuntu. Una vez finalice la instalación de las herramientas de Parallels se reiniciar el sistema y ya podremos utilizar Ubuntu directamente desde nuestro Mac con OS X y Parallels
Cómo ejecutar diferentes sistemas operativos
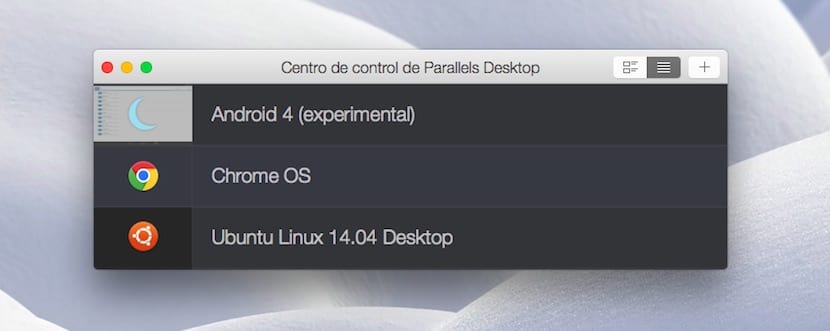
En primer lugar para poder ejecutarlos previamente hemos tenidos que instalarlos según las indicaciones reflejadas en este artículo. Una vez se han instalado cada vez que queramos ejecutar estos sistemas operativos, pulsaremos sobre el icono de Paralles y se mostrará la imagen superior desde donde seleccionaremos el SO a ejecutar.
Porque no hay una versión de Parallels para Linux ?
hay opciones pero con ese nivel de integración con el escritorio. Que puedo ejecutar una aplicación de windows como si corriera en OS se ve integrada y se siente integrada..
Si esto existiera para Ubuntu yo ya tendría mi equipo con linux y una maquina virtual windows y no al contrario como ahora.
porfavor! podrían ayudarme diciéndome como puedo agregar otro sistema operativo aparte del q tengo( tengo win 10 32 bits,peo necesito también el de 64) so lo q como no existe un tutoría tengo miedo q al ingresar el nuevo s.o. SE ME BORRE EL WIN. 10 32 BITS, Q YA TENGO! AYUUUUUDA PORFAVOOOR!