उन उपन्यासों में से एक जो हमारे पास पहले से उपलब्ध हैं आईओएस 8 es iCloud फोटो लाइब्रेरीएक बहुत सुरक्षित और सब से ऊपर उपयोगी तरीका है जो हमें किसी भी आईओएस डिवाइस से और वेब से icacoud.com के माध्यम से अपनी सभी तस्वीरों को सुलभ बनाने की अनुमति देता है। यदि आप पहले से दी गई इस नई सेवा को सक्रिय कर चुके हैं Apple यह जानना बहुत उपयोगी होगा अपने मैक या पीसी से आईक्लाउड फोटो लाइब्रेरी में अपनी तस्वीरें कैसे अपलोड करें.
अपनी तस्वीरों को आईक्लाउड फोटो लाइब्रेरी में रखें और उन्हें कहीं से भी एक्सेस करें
चूंकि स्मार्टफ़ोन ने अपनी उपस्थिति बनाई, और अधिक विशेष रूप से हमारे प्यारे आईफोन, हम सभी एक तरह के "फोटोग्राफर" बन गए हैं और, जो सबसे अधिक और सबसे कम है, वह हर दिन कई कैप्चर करता है। वर्षों से हमारे पास सैकड़ों, यहां तक कि हजारों तस्वीरें हैं जो हमारे कंप्यूटर द्वारा फ़ोल्डर्स में संग्रहीत की जाती हैं, बाहरी हार्ड ड्राइव पर या शायद क्लाउड में किसी अन्य संग्रहण सेवा में। अब उसके पास iCloud फोटो लाइब्रेरी आप इन सभी तस्वीरों को अपने मैक या पीसी, या अपने बाहरी हार्ड ड्राइव से अपलोड कर सकते हैं, और उन्हें किसी भी आईओएस डिवाइस (iPhone, iPad या iPod Touch) के साथ-साथ icloud सेवा के माध्यम से किसी भी कंप्यूटर से एक्सेस कर सकते हैं। .com हालाँकि आपको ध्यान रखना चाहिए कि आप कर सकते हैं iCloud में अपनी डेटा योजना का विस्तार करें.
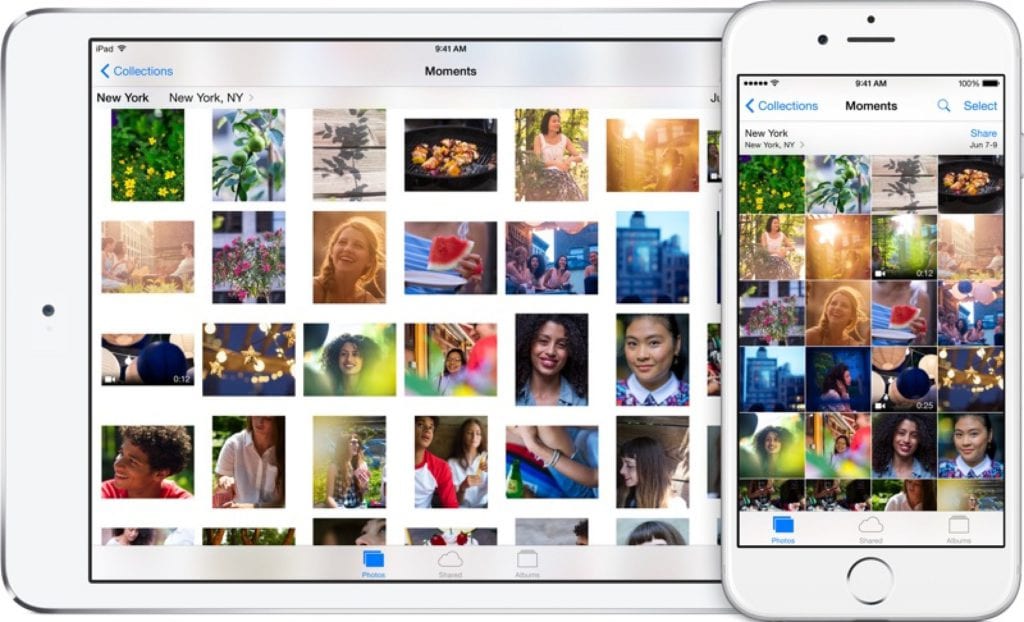
उन सभी फ़ोटो को अपलोड करने के लिए जिन्हें आपने समय-समय पर अपने कंप्यूटर से कैप्चर किया है iCloud फोटो लाइब्रेरी आपको बस इन सरल चरणों का पालन करना है:
- यदि आपने अभी तक सेवा को सक्रिय नहीं किया है, तो ऐसा करें, इसे जारी रखना आवश्यक होगा। हम आपको बताते हैं कैसे सक्रिय करें iCloud फोटो लाइब्रेरी.
- एक बार सेवा सक्रिय हो जाने के बाद, iCloud बीटा पर जाएं बीटा.आईक्लाउड.कॉम (सामान्य icloud.com संस्करण नहीं)।
- फ़ोटो अनुभाग पर पहुँचें
- शीर्ष दाईं ओर आपको "सबमिट" बटन दिखाई देगा। इस पर क्लिक करें।
- आपके ब्राउज़र में एक नई विंडो खुल जाएगी। उन छवियों को खोजें और चुनें जिन्हें आप अपलोड करना चाहते हैं iCloud फोटो लाइब्रेरी और चुनें पर क्लिक करें।
स्क्रीन के नीचे आप प्रगति बार देखेंगे; जब अपलोड पूरा हो जाता है, तो आपके पास आपके सभी iOS उपकरणों पर और icloud.com वेबसाइट के माध्यम से आपकी तस्वीरें उपलब्ध होंगी।
यदि आपको यह सरल सलाह पसंद आई, तो हमारे अनुभाग पर जाना सुनिश्चित करें ट्यूटोरियल जहाँ आपको अपने सभी कटे हुए सेब उपकरणों के लिए इस तरह के दर्जनों टिप्स और ट्रिक्स मिलेंगे।
FUENTE: CNet
शुभ दोपहर जोस,
इस ट्यूटोरियल के लिए धन्यवाद। बहुत स्पष्ट और सरल। मैंने इसका पालन किया है और मुझे एक समस्या है। जब मैं अनुभाग 4 में पहुंचता हूं, तो कोई "भेजें" बटन प्रकट नहीं होता है।
मैंने अतिरिक्त स्थान खरीदा है (और चालान मेरे पास पहले ही पारित हो चुका है) और मैं अभी भी अपनी तस्वीरें अपलोड नहीं कर सकता। आप क्या सलाह देते हैं?
मेरे पास विंडोज 10 वाला लैपटॉप है
आपको बहुत बहुत धन्यवाद
एक ग्रीटिंग
हाय एलेजांद्रो, वास्तव में कोई "भेजें" बटन नहीं है, लेकिन एक "अपलोड" बटन दिखाई देता है, उन्होंने बस नाम बदल दिया है। "लोड" दबाएं, और प्रक्रिया को बिल्कुल उसी तरह जारी रखें। मैं एक स्क्रीनशॉट संलग्न करता हूं।
हमें आने और भाग लेने के लिए बहुत बहुत बधाई और धन्यवाद।
मैं पहले ही अपने फ़ोटो को पृष्ठ के साथ अपने कंप्यूटर से icloud पर अपलोड करने में सक्षम था, लेकिन जब मैंने अपने iphone पर फ़ोटो एप्लिकेशन खोला, तो क्या अपलोड नहीं हुआ, और मैंने पहले से ही icloud फ़ोटो क्षेत्र में लोड होने के लिए फ़ोटो सक्रिय कर दीं विन्यास