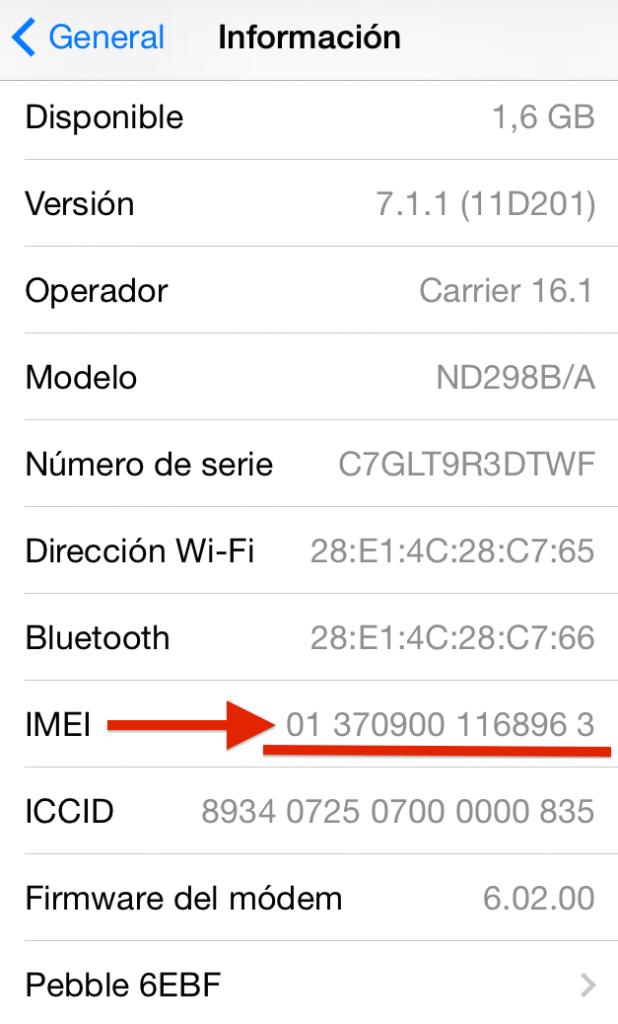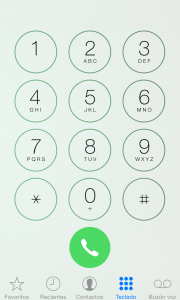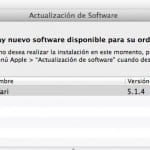निश्चित रूप से आप में से कई लोग पहले से ही विभिन्न तरीकों को जानते हैं iPhone imei हालांकि, इसे याद रखने के लिए कभी भी दर्द नहीं होता है, खासकर क्योंकि यह ऐसी चीज नहीं है जिसे हम दैनिक रूप से परामर्श करते हैं, बहुत कम, यदि नहीं तो स्थिति की आवश्यकता होती है, खासकर जब हम अपने iPhone को तृतीय-पक्ष कंपनियों के माध्यम से जारी करना चाहते हैं जो इन सेवाओं को प्रदान करते हैं ( ज्यादातर मामलों में खगोलीय मूल्य जो मैं बिल्कुल भी अनुशंसित नहीं करता हूं) या जब हम इसे अपने मोबाइल फोन ऑपरेटर के माध्यम से करते हैं और सभी बहाने और देरी होते हैं। इस मामले में पहली चीज जो वे हमसे पूछेंगे वह होगी iPhone imei तो आइए जानने के लिए विभिन्न तरीकों पर गौर करें।
IPhone imei पता लगाने के विभिन्न तरीके
जीवन में लगभग हर चीज की तरह, किसी भी चीज का एक भी हल नहीं होता है और केवल एक ही रास्ता एक जगह पाने के लिए वैध होता है। पता लगाना है आईएमईआई हमारे iPhone हमारे पास तीन विकल्प हैं।
मैं अपने iPhone या अपने iPhone मामले को देखने जा रहा हूं
वास्तव में, अगर हमारे पास हमारे iPhone का मामला अच्छी तरह से संग्रहीत है, तो ऐसा कुछ जो लगभग सभी विभिन्न कारणों से हम आमतौर पर करते हैं, हम कर सकते हैं imei नंबर की जाँच करें निचले बाएं हिस्से में, बारकोड से भरे उस स्टीकर पर।
हम भी परामर्श कर सकते हैं iPhone imei इसके निचले हिस्से को देखते हुए, और यहां तक कि उस ट्रे को हटाकर जहां हमारे मोबाइल फोन ऑपरेटर का कार्ड डाला गया है:
अगर मेरे पास iPhone केस नहीं है तो क्या होगा?
लेकिन विभिन्न परिस्थितियां उस समय उपरोक्त तरीकों को बना सकती हैं, हमारे लिए काम नहीं करती हैं। हो सकता है कि हम ऐसा महसूस न करें कि हमारे आईफोन को बंद कर दिया जाए या कार्ड ट्रे को हटा दिया जाए; ऐसा भी हो सकता है कि हमने अपना iPhone केस खो दिया है, कि हमारे पास बस उस समय हाथ नहीं है या, यहां तक कि, Apple की तकनीकी सेवा ने हमारे टर्मिनल को नए iPhone के साथ बदल दिया है, iPhone imei अब हमारे बॉक्स में दिखाई देने वाले से मेल नहीं खाता है। इस बिंदु पर हमारे पास यह पता लगाने के लिए नए विकल्प हैं।
शायद सबसे आसान यह सेटिंग्स → जनरल → सूचना और, उस स्क्रीन पर स्थित है, अगर हम थोड़ा नीचे जाते हैं, तो हम जल्द ही मॉडल से संबंधित डेटा देख सकते हैं, सीरियल नंबर और, इस समय हमें सबसे ज्यादा क्या दिलचस्पी है। , को हमारे iPhone के imei।
इसके अलावा, आप भी कर सकते हैं अपने iPhone के imei की जाँच करें फ़ोन ऐप खोलना और कोड टाइप करना * # 06 # और यह स्वचालित रूप से आपके iPhone की स्क्रीन पर दिखाई देगा।
IPhone imei पता लगाने के लिए iTunes का उपयोग करना
लेकिन बात नहीं है। अभी भी एक और विकल्प है हमारे iPhone की imei की जाँच करें, मेरे लिए सबसे अधिक बोझिल सिवाय इसके कि हम अपने लेखन में, अपने कंप्यूटर के साथ और अपने iPhone के केबल के साथ ठीक हैं। इस अंतिम विकल्प के होते हैं iPhone को iTunes से कनेक्ट करें, "iPhone" अनुभाग पर जाएं और "सारांश" टैब में, हम आसानी से देख सकते हैं आईएमईआई डेल iPhone.
और अब खत्म करने के लिए, इस बार असली के लिए, Apple तकनीकी सहायता वेबसाइट पर वे हमें उस घटना में एक अंतिम विकल्प के बारे में सूचित करते हैं जो आपके कंप्यूटर तक पहुंच है, लेकिन हाथ में iPhone नहीं है, हालांकि यह विकल्प केवल में मान्य है आपके iPhone की बैकअप प्रतिलिपि कंप्यूटर पर सहेजने का मामला:
- खोलता है iTunes.
- मेनू से प्राथमिकताएँ खोलें।
- डिवाइसेस टैब पर क्लिक करें।
- बैकअप डिवाइस के सीरियल नंबर को प्रदर्शित करने के लिए एक बैकअप पर होवर करें।
और यह सबकुछ है। हमने क्वेरी करने के लिए छह अलग-अलग तरीकों को देखा है हमारे iPhone के imei। मुझे उम्मीद है कि कोई और more नहीं है और मुझे यह भी उम्मीद है कि यह थोड़ा ट्यूटोरियल वास्तव में आपके लिए उपयोगी है।