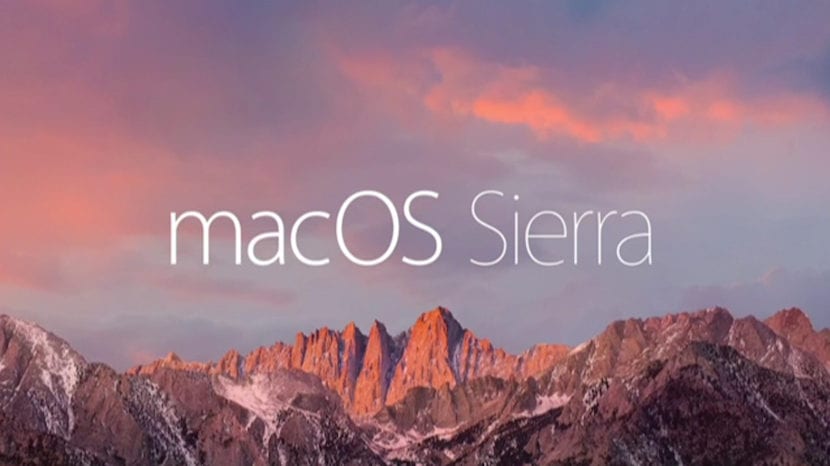
जब आप मैक ऑपरेटिंग सिस्टम पर जाते हैं, तो जो चीजें आप पर हमला करती हैं, उनमें से एक यह है कि इसका कोई विकल्प नहीं है किसी स्थान से फ़ाइल काटें इसे दूसरे में रखने में सक्षम होना। विंडोज में अगर एक जगह से फाइल काटने की संभावना है और फिर उन्हें दूसरे में पेस्ट करें इसलिए मैक की तुलना में यह प्रक्रिया सरल लगती है।
क्यों आसान है? क्योंकि मैक पर हमें जो करना है, वह मूल फ़ाइल की प्रतिलिपि है, फिर इसे नए स्थान पर पेस्ट करें और अंत में पहले स्थान पर वापस जाएं और अवांछित फाइल को हटा दें।
जैसा कि आप देख सकते हैं, यह विंडोज जैसे अन्य सिस्टम में हमारे पास बहुत अलग तरीके से काम करता है। अब, यह कटौती करने का विकल्प सीधे उपलब्ध नहीं है, इसका मतलब यह नहीं है कि यह एक वैकल्पिक प्रक्रिया के साथ नहीं किया जा सकता है और यह है कि Apple कंप्यूटर की प्रणाली में एक कीबोर्ड शॉर्टकट स्थापित किया गया है जो समान प्रभाव की अनुमति देता है, लेकिन काटने या चिपकाने के बिना, बस "हटो" प्रक्रिया को लागू किया गया है।
जब आप किसी फ़ाइल का चयन करते हैं, यदि आप इसे स्थानांतरित करना शुरू करते हैं आप «कमांड key» कुंजी दबाएं, आप देखेंगे कि जब आप फ़ाइल को नए स्थान पर छोड़ते हैं तो आपने क्या किया है प्रारंभिक स्थान से गायब होना। आप एक गुप्त कटौती और पेस्ट कर रहे हैं। यह सिस्टम के भीतर स्थानों के बीच फ़ाइलों को काटने और चिपकाने के लिए लंबे समय से विंडोज इशारे को पुनर्प्राप्त करने का एक बहुत ही सरल तरीका है।
आप इसे कीबोर्ड शॉर्टकट के साथ भी कर सकते हैं: फ़ाइल को कॉपी करने के लिए सीएमडी + सी और सीएमडी + एएलटी + वी पेस्ट और फाइल को अंतिम गंतव्य पर ले जाएं।
बहुत अच्छी और उपयोगी टिप्पणी। धन्यवाद मॉरीशियो
क्या यह कहना आसान नहीं है कि सिर्फ फाइंडर विंडो से दूसरे में फाइल खींचना काफी है? यह विंडोज कट-पेस्ट की तुलना में बहुत अधिक सहज है।
मैं 15 साल से मैक के साथ हूं और कभी भी कॉपी या कट-पेस्ट की गई फाइल नहीं करता। तुम उन्हें घसीट कर जाओ। और cmd, नियंत्रण और विकल्प कुंजियों के साथ आप चुनते हैं कि क्या स्थानांतरित करना है, कॉपी करना या एक उपनाम बनाना है।
मैंने टिप्पणी की और ऐसा लग रहा है कि इसे नहीं भेजा गया है। मैंने इसे फिर से रखा:
मैं और जानकारी जोड़ता हूं:
दो खोजक खिड़कियों के बीच खींचें: हटो (काटें और विंडोज में पेस्ट करें)
दो खोजक विंडो के बीच खींचें + विकल्प (alt): कॉपी करें (कॉपी करें और विंडोज में पेस्ट करें)
दो खोजक विंडो के बीच खींचें + विकल्प (alt) + cmd (:): उपनाम (विंडोज़ पर शॉर्टकट)
डॉक से एक आइकन पर खींचें: उस एप्लिकेशन के साथ उस फ़ाइल को खोलें (विंडोज में खोलें)। यदि एप्लिकेशन और फ़ाइल प्रकार संगत हैं, तो एप्लिकेशन आइकन अंधेरा होगा।
नोट 1: आपको खींचते समय कुंजी को दबाना होगा, इससे पहले नहीं। और जब तक आप फ़ाइल को नए स्थान पर नहीं छोड़ते हैं, तब तक आपको इसे नहीं छोड़ना है।
नोट 2: जब फ़ाइल को खींचा जा रहा है, तो विभिन्न कुंजियों को दबाया जा सकता है और कर्सर यह इंगित करने के लिए बदल जाएगा कि क्या होगा: जब यह एक सामान्य कर्सर होता है, तो कॉपी करते समय "+" प्रकट होता है और एक उपनाम बनाते समय एक तीर दिखाई देता है। ।
नोट 3: यदि आप फ़ाइल को खींचते समय पछताते हैं तो आप मेनू बार (शीर्ष पर) में फ़ाइल को रद्द करने या छोड़ने के लिए एस्केप कुंजी दबा सकते हैं।
नोट 4: यह विंडोज में भी किया जा सकता है, अंतर यह है कि दबाए जाने वाले कुंजी अलग हैं।
नोट 5: लेख के बारे में क्या कहते हैं "अगर शुरू करने से पहले आपको कमांड कुंजी दबाएं" "एक त्रुटि है। फ़ाइल को खींचने से पहले उस कुंजी को दबाने से कुछ नहीं होता है।
मुझे लगता है कि यह बहुत अधिक सहज और तेज है: आप फ़ाइल पर क्लिक करते हैं और इसे जारी किए बिना, आप इसे ले जाते हैं जहां आप चाहते हैं और आप माउस को छोड़ देते हैं, कुल मिलाकर एक क्लिक और एक माउस आंदोलन। यह कीबोर्ड शॉर्टकट ("cmd + c" और "cmd + v") का उपयोग करने से आसान है और वैचारिक मेनू का उपयोग करने की तुलना में बहुत तेज़ है, जिसमें अधिक माउस क्लिक और स्क्रॉलिंग शामिल हैं: राइट क्लिक, प्रासंगिक मेनू में "कॉपी" करने के लिए स्क्रॉल करें, "कॉपी" पर क्लिक करें, नए स्थान पर स्क्रॉल करें, राइट क्लिक करें, नए स्थान में "पेस्ट" पर स्क्रॉल करें, "पेस्ट" पर क्लिक करें।
अधिक जानकारी के लिए:
दो विंडो के बीच खींचें: Move (Windows में कट-पेस्ट)
दो विंडो के बीच खींचें + विकल्प (alt): कॉपी करें (कॉपी-पेस्ट करें विंडोज में)
दो विंडो + विकल्प (alt) + cmd (:) के बीच खींचें: Alias (Windows पर शॉर्टकट)
फ़ाइल को उस एप्लिकेशन के साथ खोलने के लिए डॉक पर एक एप्लिकेशन पर खींचना (विंडोज़ में खोलें), एप्लिकेशन आइकन मंद हो जाएगा यदि यह फ़ाइल प्रकार का समर्थन करता है।
नोट 1: कुंजी को खींचते समय दबाया जाता है, पहले नहीं। और कुंजी तब तक जारी नहीं की जाती है जब तक कि फ़ाइल जारी नहीं की गई है, अर्थात, माउस को जारी करते समय इसे नीचे रखा जाना चाहिए।
नोट 2: फ़ाइल को खींचते समय, विभिन्न कुंजियों को दबाया जा सकता है और जो कुछ होने जा रहा है, उसके आधार पर आइकन बदल जाएगा: जब चलती है, तो कुछ भी नहीं दिखाई देता है, जब एक "+" दिखाई देता है और एक उपनाम बनाते समय यह एक तीर दिखाई देता है।
नोट 3: किसी फ़ाइल को खींचते समय, आप अपने आप को एक फ़ोल्डर आइकन पर रख सकते हैं और यह खुल जाएगा ताकि आप इसकी सामग्री को ब्राउज़ कर सकें।
नोट 4: यदि आप घसीटते समय पछताते हैं, तो आप फ़ाइल (नों) को रद्द करने या छोड़ने के लिए भागने की कुंजी दबा सकते हैं जिसे आप मेनू बार (शीर्ष पर) में ले जा रहे हैं ताकि वे वहीं रहें जहां वे थे।
नोट 5: यह विंडोज में भी मान्य है, अंतर यह है कि अन्य कुंजियों का उपयोग किया जाता है।
मुझे लगता है कि यह सुपर सहज और तेज है। कीबोर्ड शॉर्टकट्स करने से ज्यादा ("cmd + c" - "cmd + v") और बहुत अधिक प्रासंगिक मेनू का उपयोग करने से अधिक है जिसमें माउस के साथ कई क्रियाएं शामिल हैं (फ़ाइल पर राइट क्लिक करें, "कॉपी करें" चुनें, राइट क्लिक करें नया स्थान, "पेस्ट" चुनें)।
लेख के बारे में क्या कहते हैं "अगर शुरू करने से पहले आपको कमांड कुंजी दबाने वाला शुरू होता है" एक गलती है, तो आगे बढ़ने से पहले उस कुंजी को दबाने से कुछ भी नहीं होता है। इसे दबाने या न रखने से कोई फर्क नहीं पड़ता।
मैं मैक के लिए एक नया उपयोगकर्ता हूं और मैंने पाया है कि कभी-कभी यह कदम काम करता है जैसा कि आपने इसे समझाया है और कभी-कभी ऐसा नहीं होता है। मुझे समझ नहीं आता क्यों