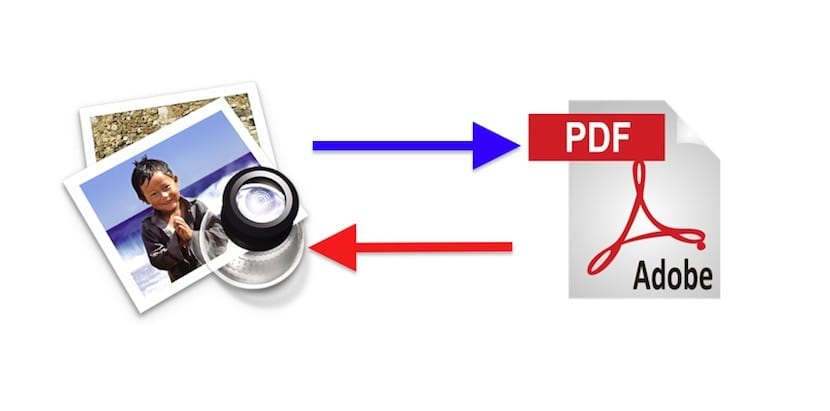
हमारे मैक का ऑपरेटिंग सिस्टम कई कार्यों के लिए खड़ा है। मैक ओएस एक्स के फायदों के बीच मैं एक और बात उजागर करूंगा: हमारे पास जितने भी मानक हैं, उन अनुप्रयोगों के साथ हम व्यावहारिक रूप से सब कुछ कर सकते हैं। मैं न केवल सफारी, मेल, कैलेंडर, संपर्क, आदि के रूप में जाने जाने वाले लोगों का उल्लेख कर रहा हूं, लेकिन अन्य अनुप्रयोगों के लिए जो रिपोर्ट बनाने के लिए हमारे दैनिक काम में मदद करते हैं, या इनमें संशोधन करते हैं। आज मैं एक प्रीव्यू फीचर के बारे में बात करूंगा।
अक्सर, मैं एक ही दस्तावेज़ में संकलित करना चाहता हूं, मेरे पास एक कार्य, प्रश्न, कार्य आदि के बारे में सभी जानकारी है। यह है, एक विषय के बारे में, मेरे पास हो सकता है: ईमेल, उनके संबंधित अनुलग्नक, पाठ दस्तावेज़, स्प्रेडशीट और कुछ दस्तावेज़ पीडीएफ में पहले से ही बंद हैं। मैं इस सब को एक साथ कैसे रखूं?
फ़ाइलों को संयोजित करने के कई तरीके हैं, मैं मेरे लिए सबसे प्रभावी टिप्पणी करता हूं।
1 two.- पूर्वावलोकन के साथ दो पीडीएफ दस्तावेज़ खोलेंमेरी सलाह है कि एक को बाईं ओर और एक को स्क्रीन के दाईं ओर रखें, प्रत्येक पर उसका 50% कब्जा है।

2.- थंबनेल खोलें: आपको यह विकल्प टूलबार के पहले बटन में या कीबोर्ड शॉर्टकट के साथ मिलेगा: in2
3.- निरीक्षण करें कि पहले लघु के ऊपरी भाग में एक तीर है। इसे दबाकर, हम दस्तावेज़ को अनुबंध या विस्तारित करने के लिए प्राप्त करते हैं, अर्थात, हम केवल पहला पृष्ठ देखते हैं या हम उन सभी को देख सकते हैं। (यदि हमारे दस्तावेज़ में केवल एक शीट है तो ऐसा नहीं होगा) यदि आप संपूर्ण दस्तावेज़ को स्थानांतरित करना चाहते हैं, तो इसे ढह जाना छोड़ें और यदि आप एक या अधिक पत्रक स्थानांतरित करना चाहते हैं, तो इसे विस्तारित करें।
4.- उस शीट का चयन करें जिसे आप स्थानांतरित करना चाहते हैं (हम इसे स्रोत दस्तावेज़ कहेंगे)। सेक्शन पर क्लिक करें और उसे उस बिंदु पर खींचें जहाँ हम चाहते हैं कि वह हमारे अंतिम दस्तावेज़ में दिखाई दे (हम इसे गंतव्य दस्तावेज़ कहेंगे)। महत्वपूर्ण, गंतव्य दस्तावेज़ की अंतिम शीट के अंत में, आपको एक दिखाई देगा बारा। यह महत्वपूर्ण है कि गंतव्य दस्तावेज़ की जानकारी इस पट्टी के ऊपर है, चूंकि बार दस्तावेज़ के अंत को इंगित करता है, इसलिए हमारे पास बार के नीचे जो एक और दस्तावेज़ होगा।
5.- शीट्स के क्रम को समायोजित करें डेस्टिनेशन डॉक्यूमेंट में पहले से ही ऊपर या नीचे की और क्लिक करते हुए। आप देखेंगे कि चादरें उस शीट के लिए जगह बनाने के लिए कैसे चलती हैं जिसे हम स्थानांतरित करना चाहते हैं।
6.- यह संभव है कि हम चाहते हैं नए दस्तावेज़ का नाम बदलें (हमारे गंतव्य दस्तावेज़)। ऐसा करने के लिए, किसी भी मैक ओएस एक्स फ़ाइल की तरह, टूलबार के शीर्ष पर नाम पर क्लिक करें और इसे हमारी पसंद के अनुसार बदलें।
7.- अंत में, दस्तावेज़ सहेजें या फ़ाइल मेनू से पीडीएफ को निर्यात करें।
क्या आप इस पूर्वावलोकन विकल्प के बारे में जानते हैं? क्या आप पीडीएफ को संशोधित करने के लिए किसी अन्य विधि का उपयोग करते हैं? हमें बताऐ।