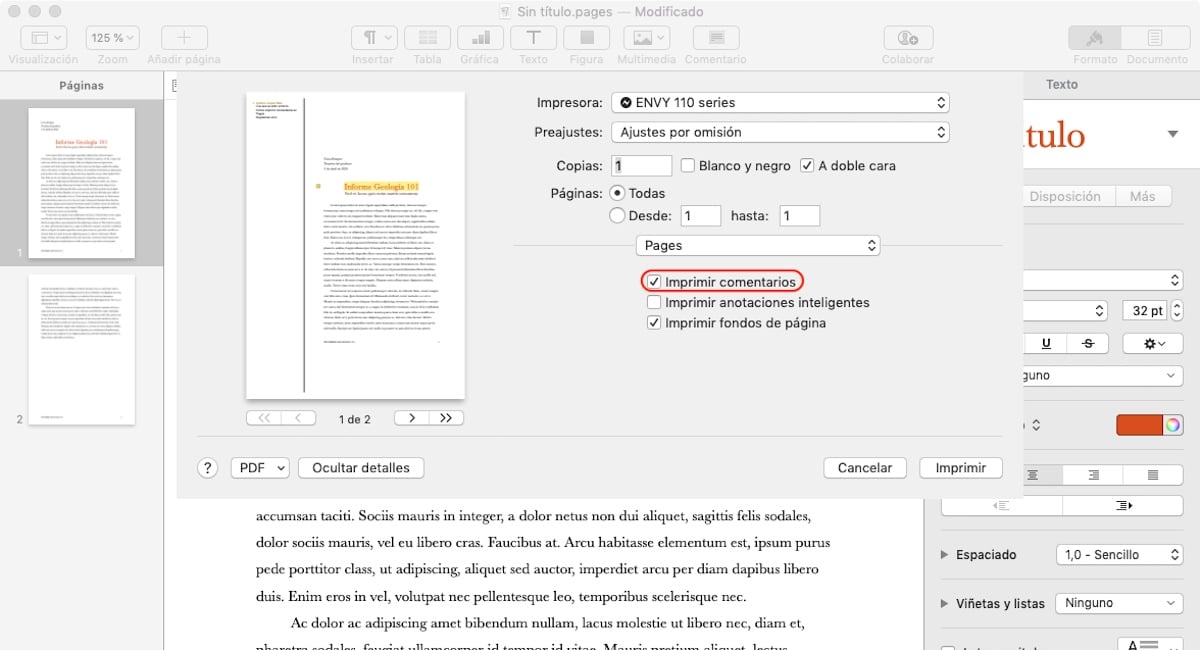कई सहकर्मियों के साथ एक ही दस्तावेज़ पर एक साथ काम करते समय, दस्तावेज़ में महत्वपूर्ण बदलाव करने से पहले, सहकर्मियों के साथ बात करना उचित है कि परिवर्तन का प्रस्ताव करें। यदि संचार संभव नहीं है, तो हम एक के माध्यम से परिवर्तन का प्रस्ताव कर सकते हैं कार्य दस्तावेज़ में टिप्पणी करें।
हम व्यक्तिगत रूप से टिप्पणियों का भी उपयोग कर सकते हैं, अर्थात्, जब हम एक दस्तावेज़ पर काम कर रहे हैं और हम एक एनोटेशन करना चाहते हैं जो हमें उस पाठ पर पुनर्विचार करने के लिए आमंत्रित करता है जिसे हमने एक विकल्प के लिए लिखा है। यह सब ठीक है जब तक हमारे पास विकल्प है टिप्पणियाँ प्रिंट करें अगर हमें जरूरत है, या तो कागज पर या एक पीडीएफ फाइल में।
टिप्पणियों का उपयोग कैसे और क्यों करें
एक दस्तावेज़ में टिप्पणियां हमें पाठ में अतिरिक्त एनोटेशन जोड़ने की अनुमति देती हैं, या तो व्याख्यात्मक, अधिक जानकारी प्रदान करने के लिए, पाठ के अन्य विकल्पों को समानार्थी के रूप में प्रस्तुत करते हैं ... हम उन्हें दस्तावेज़ के बाकी सहयोगियों को इंगित करने के लिए भी उपयोग कर सकते हैं , कि एक पाठ समीक्षा की जानी चाहिए, वैकल्पिक पाठ को इंगित करने के लिए।
एक बार जब हम एक पाठ में एक टिप्पणी जोड़ चुके हैं, यह एक पीले रंग के गुब्बारे के रूप में प्रदर्शित किया जाएगा अगले पाठ के साथ। एक टिप्पणी जोड़ने के लिए, हमें सबसे पहले उस टिप्पणी से प्रभावित सभी पाठ का चयन करना होगा जो हम कर रहे हैं, ताकि हम और बाकी लोग जो काम में सहयोग करते हैं, वे वास्तव में जानते हैं कि हम क्या उल्लेख कर रहे हैं।
जहां वे पृष्ठ पर मुद्रित होते हैं
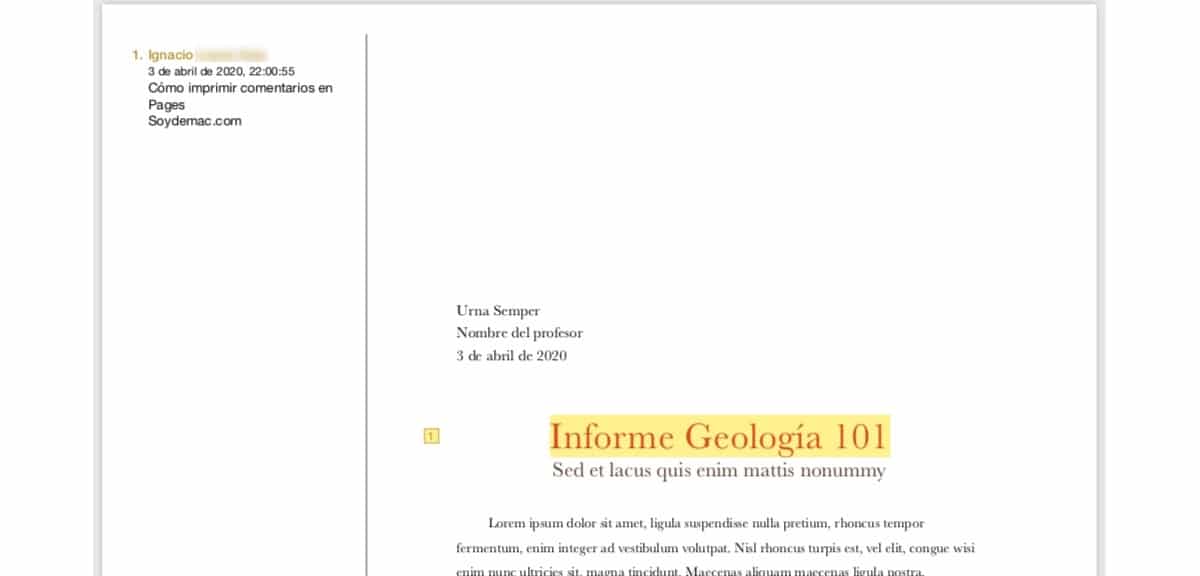
हम जिस प्रकार के दस्तावेज़ पर काम कर रहे हैं, उसके आधार पर, उन्हें मुद्रित करते समय टिप्पणी विभिन्न तरीकों से प्रदर्शित की जाएगी।
- En पेजजब हम एक दस्तावेज़ प्रिंट करते हैं जिसमें टिप्पणियां शामिल होती हैं, तो उन्हें दस्तावेज़ के बाएं मार्जिन में प्रदर्शित किया जाएगा और उन्हें क्रमांकित किया जाएगा ताकि हम उन्हें जल्दी से संदर्भित कर सकें।
- En प्रधान राग, प्रेजेंटेशन बनाने के लिए ऐप्लीकेशन, प्रत्येक स्लाइड के दाईं ओर, जहां दस्तावेज़ स्थित हैं, टिप्पणियां छापी जाती हैं।
- En नंबरयह बात जटिल है, क्योंकि दस्तावेज़ के हाशिये में टिप्पणियों को नहीं दिखाया गया है, लेकिन हम उन्हें एक अलग शीट पर ढूंढने जा रहे हैं जो तब छपी है जब हम टिप्पणियों को प्रिंट करना चाहते हैं (क्षमा करें)।
पृष्ठों में टिप्पणियाँ जोड़ना
पृष्ठों में, जैसा कि बाकी के ऐप्लीकेशन जो Apple हमें दस्तावेज़ बनाने के लिए उपलब्ध कराते हैं, हम जितनी चाहें उतनी टिप्पणियां जोड़ सकते हैं। यदि हम चाहते हैं कि टिप्पणियाँ उपयोगी हों और ऐसी समस्या न हो जिससे उनकी व्याख्या करना मुश्किल हो जाए, तो हमें सबसे पहले सभी पाठों या उन शब्दों का चयन करना चाहिए जहाँ उपयुक्त हों, जिस पर टिप्पणी संदर्भित है।
एक बार जब हमने पाठ या शब्दों का चयन कर लिया है, तो हम पेज के शीर्ष बार पर जाते हैं और टिप्पणी का चयन करते हैं। उस समय, गोल किनारों के साथ एक बॉक्स दिखाया जाएगा जहां हमारा नाम दिखाया गया है (ताकि हमें पता हो कि यह किसने लिखा है)। एक बार जब वह बॉक्स दिखाया जाता है, तो हमें केवल एनोटेशन लिखना होगा। जब हम एक टिप्पणी लिखते हैं, वह दिन और समय जिसमें हमने इसे बनाया है, प्रदर्शित किया गया है।
एक बार टिप्पणी करने के बाद, हम कर सकते हैं इसे संपादित करें या हटाएं। हम अपनी टिप्पणियों का भी जवाब दे सकते हैं, एक विकल्प जिसका हम उपयोग कर सकते हैं ताकि अन्य लोग उन परिवर्तनों की जांच कर सकें जो दस्तावेज़ ने दिखाए हैं या इसलिए कि हम स्वयं हर समय होने वाले परिवर्तनों को जानते हैं यदि हम एक साथ काम करने के लिए नहीं बना रहे हैं वही कमेंट्री।
पेजों में टिप्पणियाँ कैसे प्रिंट करें
दस्तावेज़ को दस्तावेज़ को प्रिंट या निर्यात करने के लिए, ताकि हमारे दस्तावेज़ में जोड़े गए प्रत्येक टिप्पणी को प्रदर्शित किया जाए, हमें फ़ाइल> प्रिंट मेनू के माध्यम से मुद्रण पैनल तक पहुंचना चाहिए। आगे हमें करना चाहिए प्रिंट टिप्पणी बॉक्स की जाँच करें।
नंबरों में टिप्पणी कैसे जोड़ें
नंबरों में एक टिप्पणी जोड़ना जितना सरल है उस तत्व का चयन करें जिसके लिए हम एक टिप्पणी जोड़ना चाहते हैं या तो एक तालिका या एक ग्राफ और आवेदन के शीर्ष पर स्थित टिप्पणी बटन पर क्लिक करें। जैसा कि हम छवि में देख सकते हैं, टिप्पणी पृष्ठ और कीनोट दोनों में दिखाए गए एक की तुलना में एक अलग तरीके से प्रदर्शित होगी, खासकर अगर यह एक ग्राफ से संबंधित है।
सभी टिप्पणियां जो हम एक दस्तावेज़ में जोड़ते हैं, हम उन्हें संपादित या हटा सकते हैं। टिप्पणी हम लिख सकते हैं काम करने वाले समूह के बाकी लोगों द्वारा जवाब दिया जाए जो एक ही दस्तावेज़ पर काम कर रहा है, या खुद के द्वारा यदि हम हर समय दस्तावेज़ में होने वाले परिवर्तनों पर नज़र रखना चाहते हैं।
नंबरों में टिप्पणियां कैसे प्रिंट करें
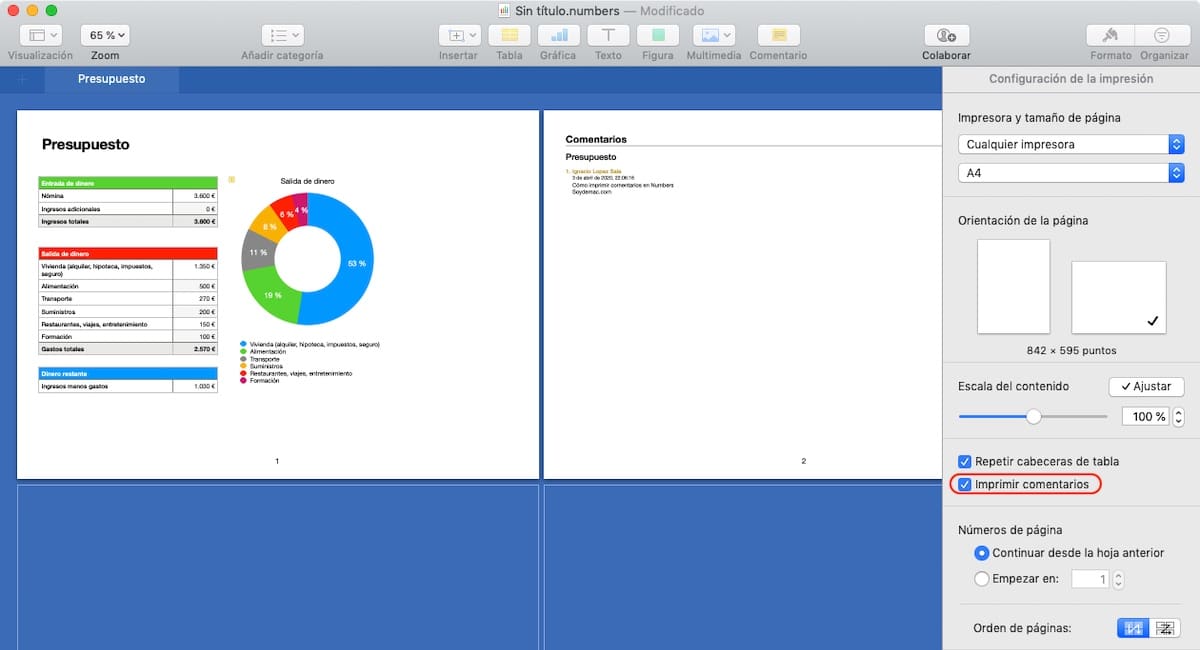
स्प्रैडशीट को प्रिंट करने या निर्यात करने के लिए, जिसे हमने नंबर्स में बनाया है और यह कि हमने अपने दस्तावेज़ में जो भी टिप्पणियां जोड़ी हैं, वे प्रदर्शित होती हैं, हमें फ़ाइल> प्रिंट मेनू के माध्यम से प्रिंट पैनल तक पहुंचना चाहिए। आगे हमें करना चाहिए प्रिंट टिप्पणी बॉक्स की जाँच करें।
मुख्य टिप्पणी में टिप्पणी जोड़ें
कीनोट में टिप्पणियों को जोड़ना, एप्पल के बाकी अनुप्रयोगों में, जितना सरल है पहले उस पाठ या शब्दों का चयन करें जिसे हम टिप्पणी / समीक्षा / साझा करना चाहते हैं और आवेदन के शीर्ष पर स्थित टिप्पणी बॉक्स पर क्लिक करें।
इसके बाद, हम टिप्पणी लिखते हैं। यदि बॉक्स यह दिखाने के लिए बहुत छोटा है कि टिप्पणी कितनी लंबी है, हम इसका आकार बदल सकते हैं। ऐसा करने के लिए, हमें बस माउस तीर को एक तरफ, ऊपरी या निचले हिस्से पर रखना होगा, जब तक कि दो तीर नहीं दिखाए जाते हैं, तब तक तीर यह दर्शाता है कि दिशाओं में हम टिप्पणी के आकार का विस्तार या कम कर सकते हैं।
जैसा कि पृष्ठ और संख्याओं में, एक बार हमने एक टिप्पणी बना ली है, हम इसे संपादित या हटा सकते हैं। इसके अलावा, हम अपनी टिप्पणियों का जवाब दे सकते हैं, एक विकल्प जिसका हम उपयोग कर सकते हैं ताकि अन्य सहयोगियों को उन परिवर्तनों का पता चले जो दस्तावेज़ को प्राप्त हुए हैं या इसलिए कि हम हर समय हमारे द्वारा किए गए परिवर्तनों को जानते हैं और इस प्रकार एक मार्गदर्शक रखने में सक्षम हैं संशोधन।
कीनोट में टिप्पणी कैसे मुद्रित करें
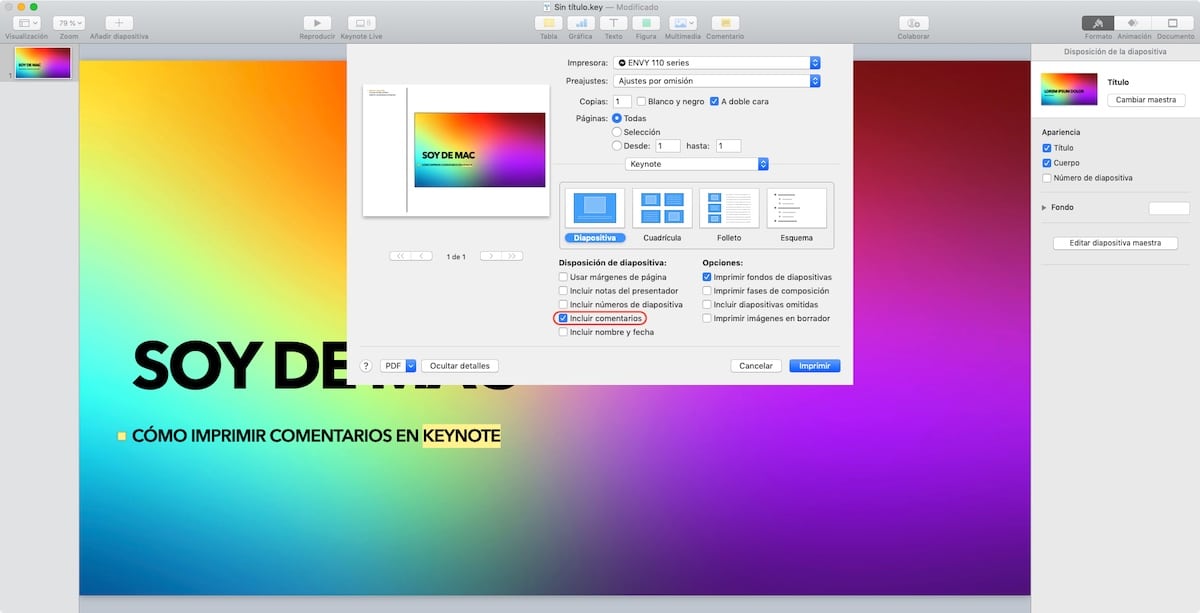
कीनोट दस्तावेज़ को प्रिंट या निर्यात करने के लिए, ताकि हमारे दस्तावेज़ में जोड़े गए प्रत्येक टिप्पणी प्रदर्शित हो, हमें फ़ाइल> प्रिंट मेनू के माध्यम से प्रिंट पैनल तक पहुंचना होगा। आगे हमें करना चाहिए टिप्पणी बॉक्स को शामिल करें, स्लाइड लेआउट अनुभाग में पाया गया विकल्प।
मुझे टिप्पणी छापने का विकल्प नहीं मिल रहा है
वर्ड, एक्सेल और पावरपॉइंट में टिप्पणियों को प्रिंट करने की क्षमता व्यावहारिक रूप से आग की उत्पत्ति के लिए वापस चला जाता है: यह हमेशा मौजूद रहा है। हालाँकि, ऐसा लगता है कि Apple ने हाल ही में महसूस किया कि यह सुविधा उपलब्ध नहीं थी। यह उन उपयोगकर्ताओं के लिए एक समस्या है जिनके पास पेज, नंबर और कीनोट के नवीनतम संस्करण को स्थापित करने की क्षमता नहीं है।
उन दस्तावेज़ों की टिप्पणियों को प्रिंट करने में सक्षम होने के लिए, जिन्हें हम पेज, नंबर और कीनोट के साथ बनाते हैं स्थापित संस्करण 10.0 या इन अनुप्रयोगों के उच्चतर, संस्करण जो 31 मार्च, 2020 को जारी किया गया था। यह संस्करण macOS 10.14 Mojave या उच्चतर के साथ संगत है। आपके पास macOS का पुराना संस्करण है, आप पुराने संस्करण डाउनलोड नहीं कर पाएंगे।