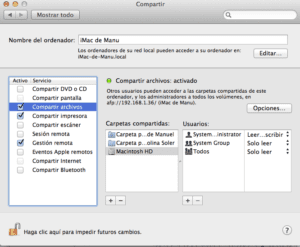आप में से कई लोगों ने मुझे बताया है कि आपको मिनी टाइम मशीन ट्यूटोरियल पसंद आया जो हमने पहले किया था। तो हम एक नया ट्यूटोरियल पेश करते हैं कि कैसे हमारे मैक की बैकअप प्रतिलिपि दूरस्थ रूप से बनाई जाए।
वैसे भी अगर आप यहां पोस्ट किए गए दो ट्यूटोरियल में से पहला देखना चाहते हैं तो आपके पास है लिंक.
हम सभी जानते हैं कि किसी भी चीज़ की चिंता किए बिना हमारे मैक की बैकअप प्रतियां बनाने के लिए टाइम कैप्सूल का होना कितना आसान है, क्योंकि आप जानते हैं, हर 5 मिनट में एक कॉपी बनाने के लिए टाइम कैप्सूल को कॉन्फ़िगर किया जा सकता है, और इसलिए तबाही के मामले में हमेशा सभी जानकारी सुरक्षित है।
यदि आप टाइम कैप्सूल के विचार को दूरस्थ बैकअप और एक से अधिक डिवाइस के लिए आराम से प्रदर्शन करने में सक्षम होना पसंद करते हैं, लेकिन आप नहीं चाहते हैं या एक खरीद नहीं सकते हैं, हमारे अपने घर का बना "टाइम कैप्सूल" बनाने का एक बहुत ही सरल तरीका है.
यदि आप नहीं जानते कि यह कार्य कैसे किया जाता है, तो इस ट्यूटोरियल को पढ़ने में संकोच न करें कि हम चरण दर चरण बताएंगे।
सर्वर की ओर आवश्यक कदम
पहली चीज जो आपको करनी चाहिए वह है बैकअप कॉपी बनाने में सक्षम होने के लिए एक डिस्क का उपयोग करना, याद रखें कि यदि यह इस फ़ंक्शन के लिए पूरी हार्ड डिस्क है, तो यदि आप इसे अन्य उपयोगों के लिए उपयोग करते हैं, तो यह निश्चित रूप से कम हो जाता है.
एक बार यह कदम पूरा हो जाने के बाद, हमारे पास हमारी हार्ड ड्राइव जुड़ी हुई है और सही तरीके से काम कर रही है, यह हमारे कॉन्फ़िगर करने का समय है होममेड टाइम कैप्सूल.
खोलता है सिस्टम प्रेफरेंसेज और नाम के फोल्डर को एक्सेस करें शेयर।
एक बार अंदर पहुंचने के बाद फ़ाइल शेयर विकल्प जैसा कि ऊपर चित्र में दिया गया है, और बटन दबाएं + de साझा किए गए फ़ोल्डर, खिड़की के साइडबार में स्थित है।
यदि आप उन लोगों के बारे में बहुत सावधानीपूर्वक हैं जो बैकअप प्रतियां बनाने जा रहे हैं, तो आप पंजीकृत उपयोगकर्ताओं को कॉपी बनाने में सक्षम होने के लिए जोड़ सकते हैं, इस तरह से, जानकारी थोड़ी अधिक सुरक्षित है।
टाइम मशीन की स्थापना
एक बार इन सभी चरणों को पूरा कर लेने के बाद, हमें कंप्यूटरों को बदलना होगा, और उस कंप्यूटर पर जाएं, जिसका उपयोग आप बैकअप प्रतियों को दूरस्थ रूप से करने के लिए करते हैं।
पहले की तरह ही चरण, सिस्टम वरीयताएँ और अब टाइम मशीन का उपयोग।
डिस्क चुनें ... पर क्लिक करें। और हमें करना पड़ेगा हमारे द्वारा नेटवर्क से कनेक्ट किए गए डिस्क से कनेक्ट करने के लिए टाइम मशीन की प्रतीक्षा करें।
यह जानने के लिए कि कौन सी सही डिस्क है, आपको नाम सेट करना होगा, क्योंकि यह उस टीम को इंगित करता है जो उस वॉल्यूम को साझा करती है।
संभावित त्रुटियां: मेरा HDD ड्राइव दिखाई नहीं देता है
कभी-कभी यह सामान्य होता है कि हार्ड ड्राइव जो दूसरे कंप्यूटर से साझा की जाती हैं, वह किसी अन्य मशीन से सुलभ नहीं होती हैं। ऐसा करने के लिए हम आपको कुछ सरल ट्रिक दिखाते हैं ताकि आप इस छोटे से झटके को हल कर सकें:
1. फाइंडर से डिस्क को सीधे एक्सेस करने की कोशिश करें। दूरस्थ रूप से कंप्यूटर तक पहुंचें और व्यवस्थापक पासवर्ड के साथ अपने सभी संस्करणों को माउंट करें।
2. यदि आप अभी भी दूरस्थ रूप से कनेक्ट किए गए हार्ड ड्राइव तक नहीं पहुंच सकते हैं, तो इस अंतिम चाल की कोशिश करें: टर्मिनल से इस कमांड लाइन को निष्पादित करने का प्रयास करें (लेकिन उद्धरण के बिना):
"डिफॉल्ट्स com.apple.systempreferences TMShowUnsupportedNetworkVolumes 1 लिखें"