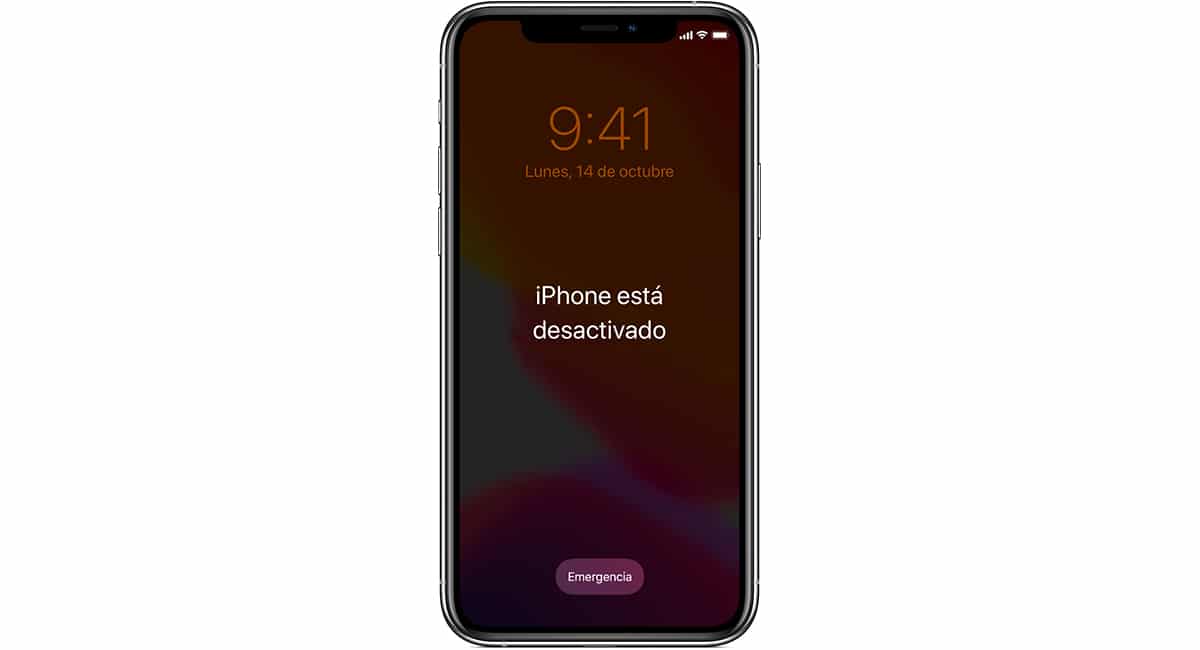
S uvođenjem Touch ID-a i kasnije Face ID-a, korisnici mogu jednostavno otključati svoje terminale bez potrebe za unosom sigurnosne šifre, izbjegavajući potrebu skrivanja da nitko ne vidi da ga uvode.
Međutim, to je mač s dvije oštrice. I to kažem jer, ako ga tako malo zaboravimo koristiti, možemo potpuno blokirati telefon ako unesemo pogrešan kod do 10 puta. Tada će se prikazati poruka iPhone je onemogućen.
Zašto se pojavljuje poruka iPhone je onemogućen?
Kao sigurnosna mjera, kada 5 puta pogrešno unesemo kod za otključavanje našeg uređaja, ovo bit će zaključan na jednu minutu, dajući nam vremena da ponovno razmotrimo i provjerimo koji je sigurnosni kod našeg uređaja.

Nakon prve minute, imat ćemo Još 2 pokušaja prije nego što se terminal ponovno sruši. Ovaj put ćemo morati pričekati 5 minuta.
Ako pogriješimo po osmi put, terminal će opet biti onemogućen, ali ovaj put, u trajanju od 15 minuta. Nakon neuspjeha u devetom pokušaju, hlađenje će se produžiti na 60 minuta.
Deseti pokušaj je posljednji koji nam Apple nudi da bismo mogli otključati svoj terminal prije blokirajte ga trajno i prikazat će nam poruku da je iPhone onemogućen.
Kako popraviti onemogućen iPhone
Ovisno o tome koliko ste bili oprezni, možemo pronaći problem. Ako ste ugovorili prostor u iCloudu, sav sadržaj na vašem iPhoneu pohranjuje se u Apple oblak.
Ali ako nije, a vi ste nam nedavno podržali, imamo problem. Problem je u tome što je jedino rješenje ove poruke vratiti naš uređaj ispočetka, što podrazumijeva gubitak svih sadržaja koji se nalaze unutar njega.
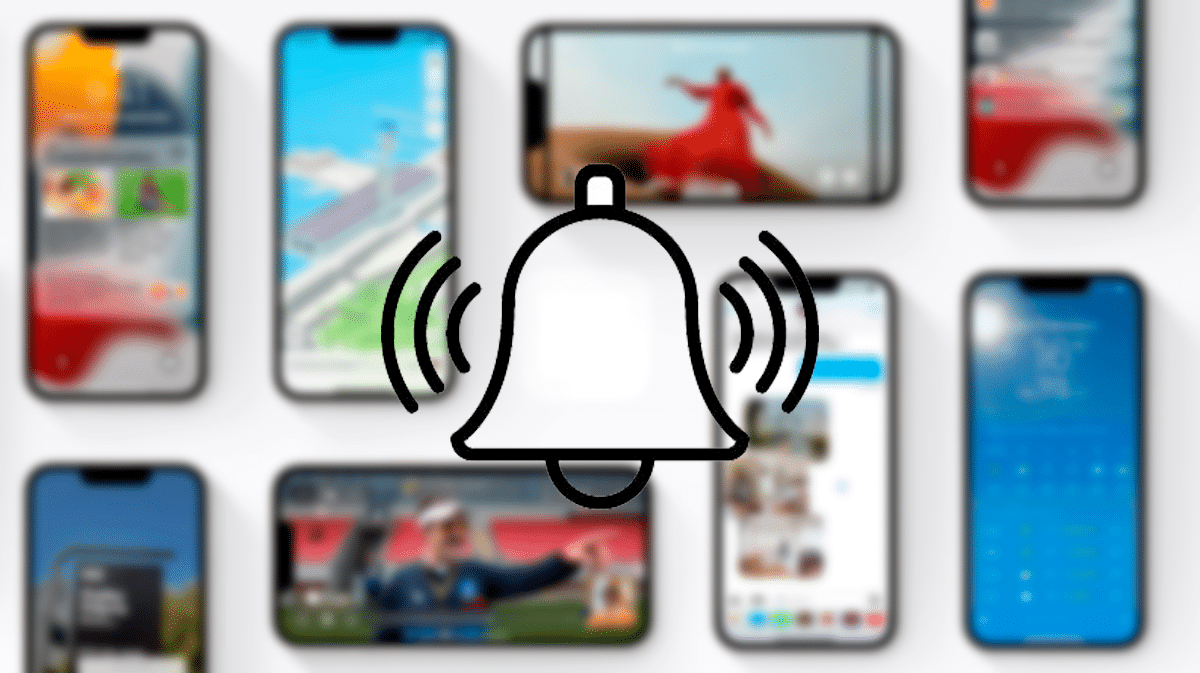
Apple bi trebao implementirati značajku koja bi omogućila, putem iClouda, otključati pristup terminalu bez da vidite potrebu za brisanjem cijelog sadržaja to je unutra.
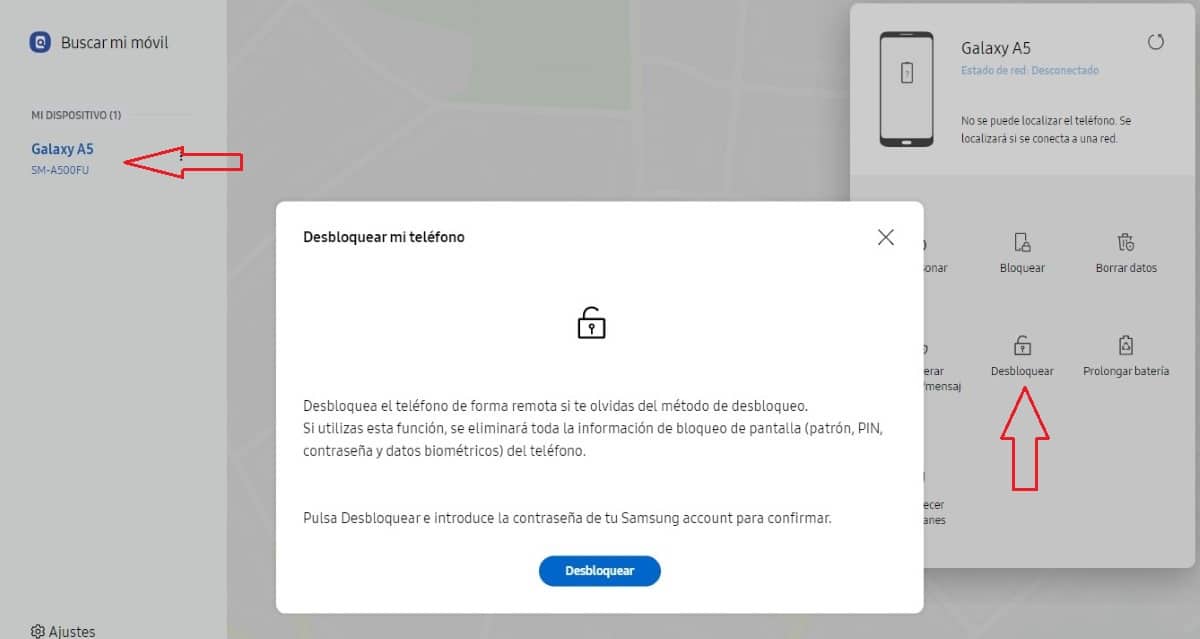
Korejska kompanija Samsung, omogućuje nam otključavanje našeg terminala ako smo zaboravili kod za zaključavanje, uzorak ili uređaj ne prepoznaje naš otisak prsta ili lice bez brisanja.
Naravno, sve dok imamo registriran terminal na svoje ime sa Samsung računom. Nakon što smo ga otključali, će nas pozvati da stvorimo još jedan kôd za zaključavanje, uzorak ili ponovno skenirajte naš otisak prsta ili lice.

Nadamo se Apple uključiti ovu opciju u ne tako dalekoj budućnosti jer će izbjeći mnoge glavobolje.
popraviti iTelefon isključen, moramo izvršiti korake koje ću vam pokazati u nastavku.
Isključite uređaj
Da bi izveli ovaj postupak, potrebno je računalo s instaliranim iTunesom (možete ga preuzeti iz trgovine Microsoft Store) ili Mac koji će, ovisno o svojoj verziji, uključivati iTunes kao aplikaciju ili ugrađen u sustav (počevši od macOS Catalina).
Prvo što moramo učiniti je isključite uređaj, proces koji se razlikuje ovisno o modelu iPhonea.
Isključite iPhone 8, iPhone X ili noviji i iPhone SE 2. generacije:
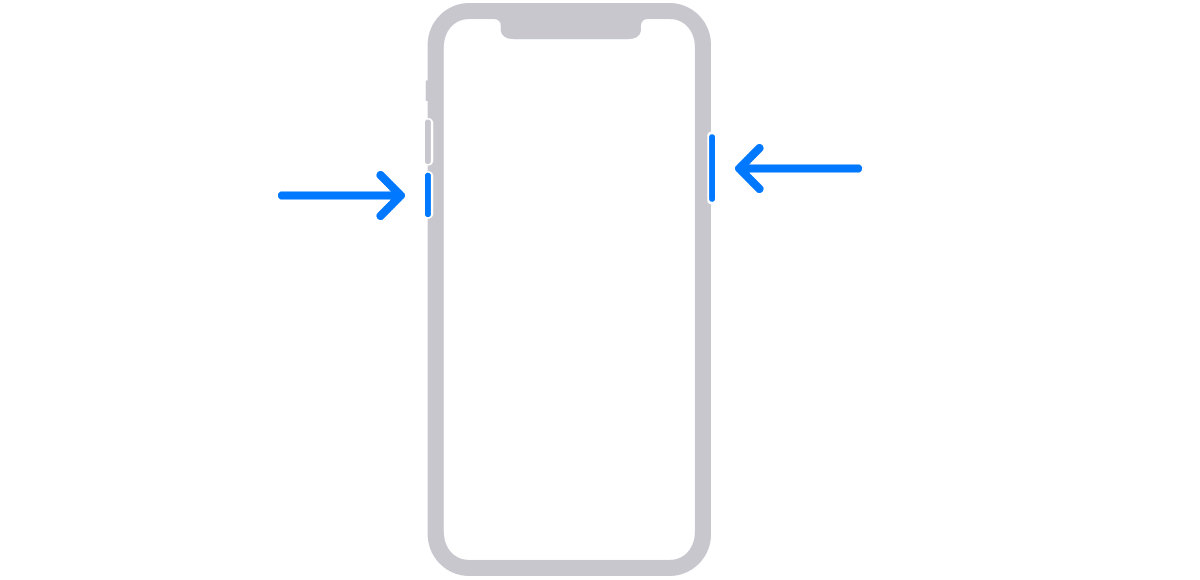
Pritisnemo tipku tipka za smanjenje glasnoće i tipka za isključivanje zaslona dok se na zaslonu ne prikaže klizač za isključivanje uređaja.
Isključite iPhone 7 / iPhone 7 Plus i ranije, iPhone SE 1. generacije:
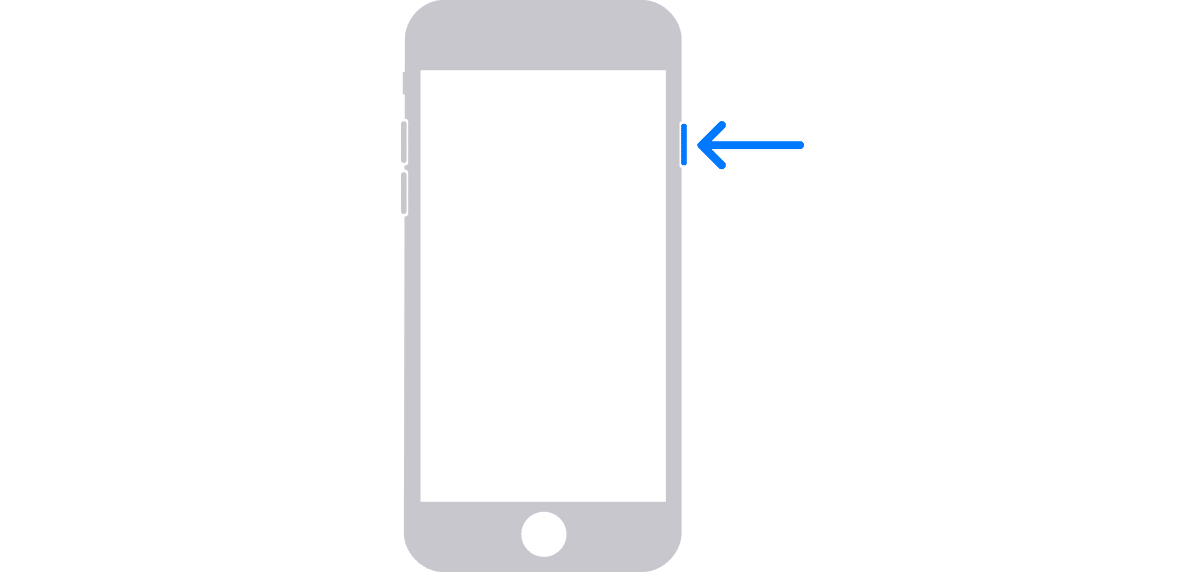
Dugo pritisnite tipku za napajanje zaslon dok se ne pojavi klizač za isključivanje uređaja.
Nakon što smo isključili uređaj, moramo pričekaj minutu kako biste bili sigurni da je potpuno isključen.
Aktivirajte način oporavka
Kao što ne postoji jedinstvena metoda za isključivanje iPhonea, za ulazak u način oporavka, za aktiviranje načina oporavka iPhonea, imamo izvršite različite operacije ovisno o modelu.
Aktivirajte način oporavka iPhone 8, iPhone X ili noviji i iPhone SE 2. generacije:

Kako aktivirati način oporavka iPhone 7 i iPhone 7 Plus
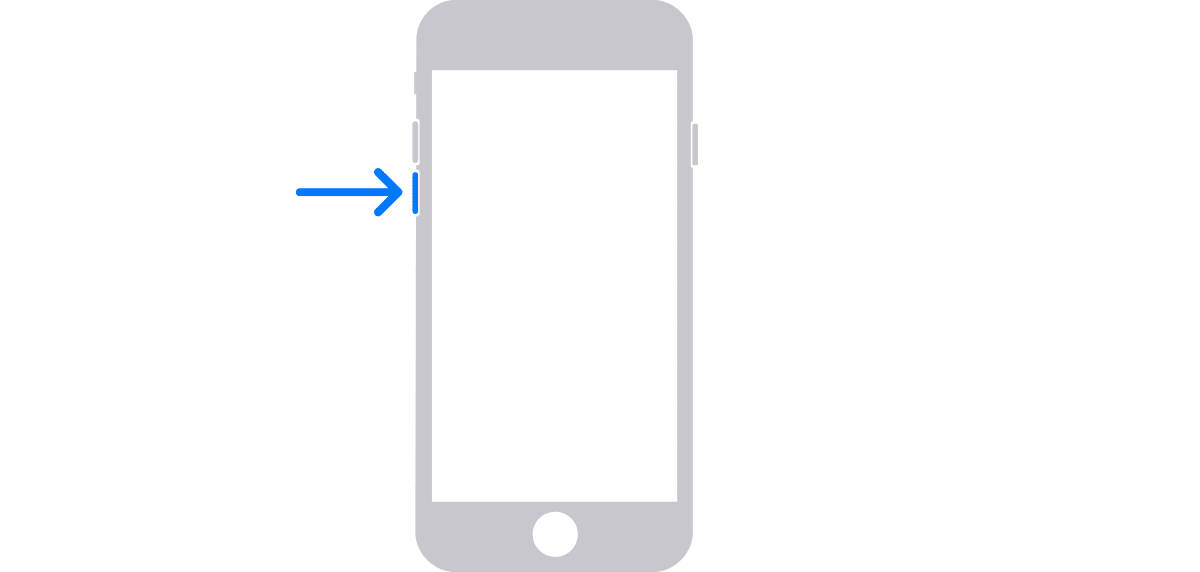
Aktivirajte način oporavka iPhone 6s i stariji, iPhone 1. generacije
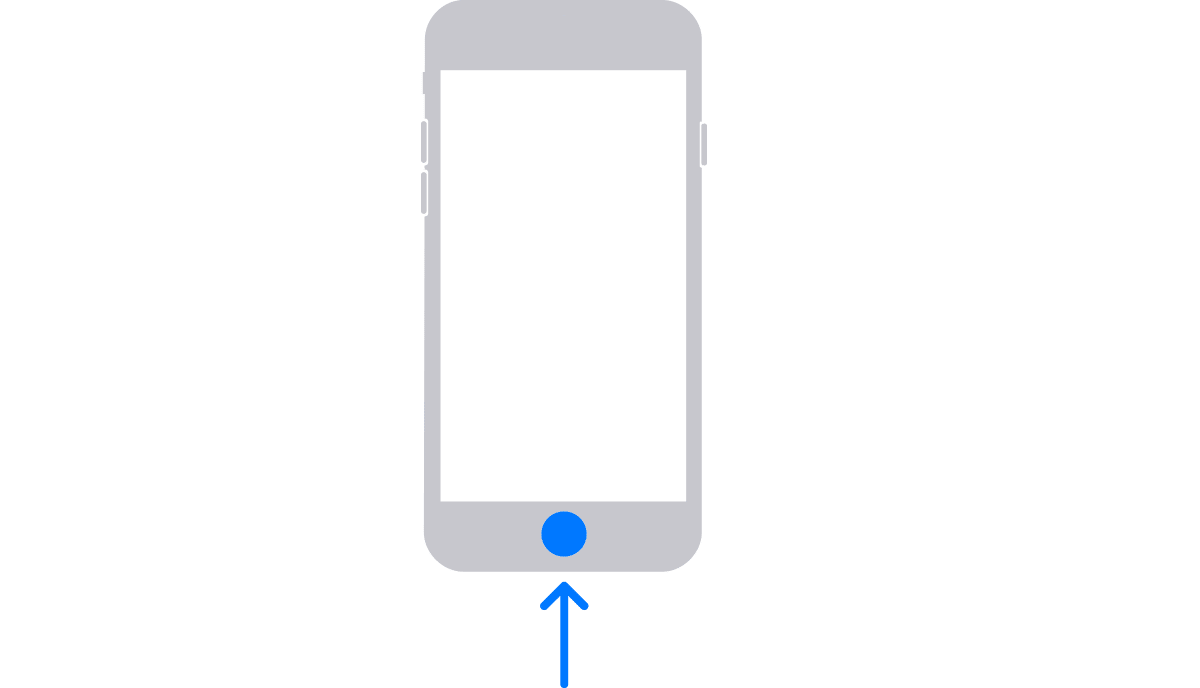
Nakon što smo pronašli gumb koji će nam omogućiti da aktiviramo način oporavka našeg iPhonea, moramo držite ga pritisnutim dok povezujemo iPhone na PC ili Mac.
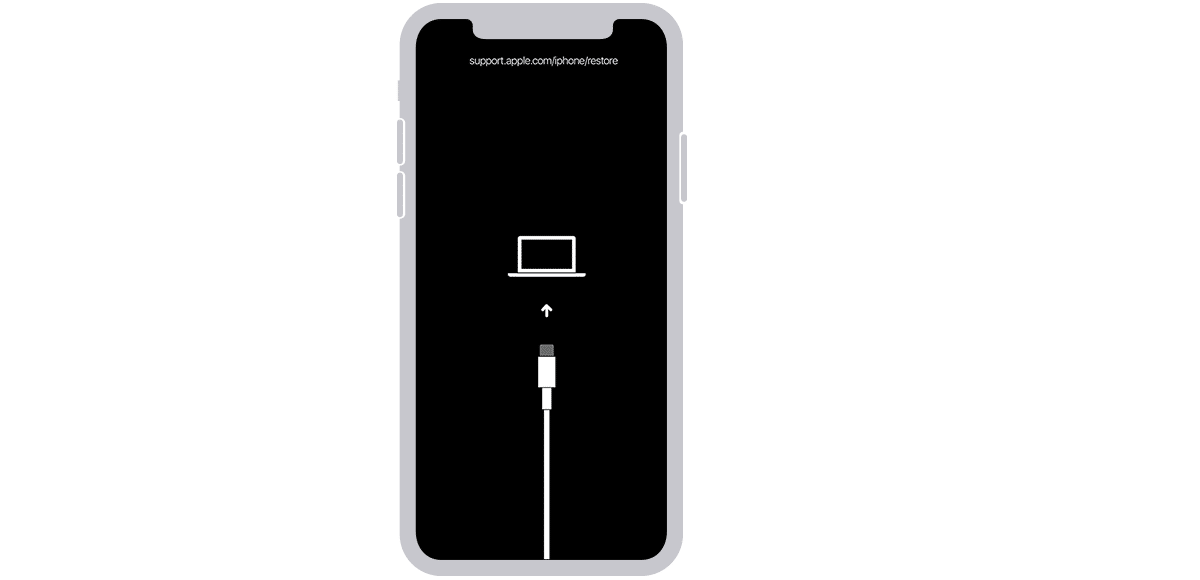
Nakon što se prikaže gornja slika (ili slična), prestali smo pritiskati gumb. Sada moramo koristiti računalo.
Vratite iPhone
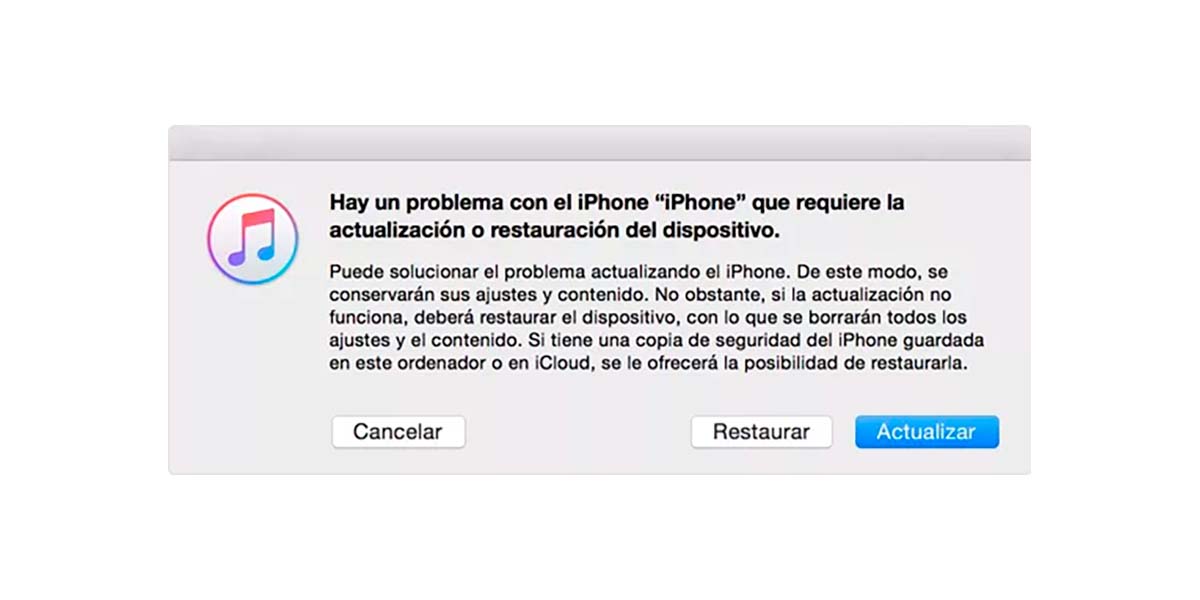
Windows PC – macOS Mojave i stariji
Ako koristimo Windows PC ili Mac s macOS Mojave ili starijim, nastavljamo s otvaranjem iTunesa.
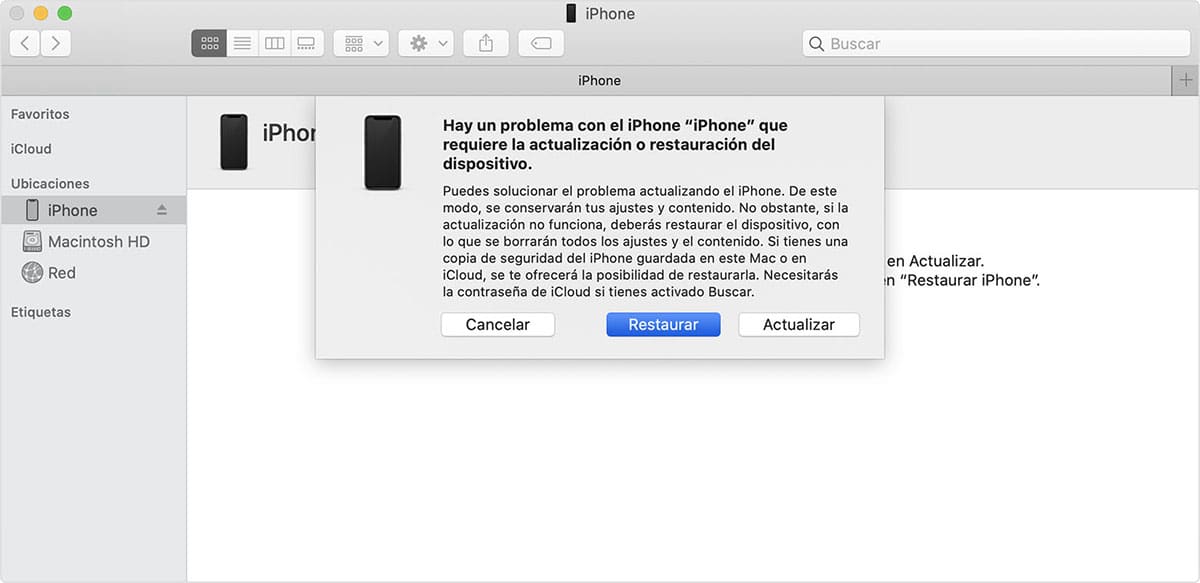
macOS Catalina i noviji
Ako koristimo Mac s macOS Catalina ili novijim, moramo locirati uređaj u lijevom stupcu i odabrati ga.
Nakon što uređaj prepozna uređaj, iTunes ili Finder (ovisno o verziji macOS-a) otkrit će da je u načinu oporavka i ponudit će nam dvije opcije:
- vratiti. Klikom na ovu opciju, sav sadržaj pohranjen u njoj bit će izbrisan. Ako imamo sigurnosnu kopiju na tom istom računalu, moći ćemo vratiti nakon što proces završi.
- Ažurirati. Ova opcija ne rješava problem kada je terminal zaključan, ali se koristi kada uređaj ima problema s ispravnim pokretanjem.
Nekoliko savjeta
Ako vam je teško zapamtiti koji je kod za otključavanje vašeg uređaja i ne želite riskirati gubitak svih podataka koje ste pohranili na uređaju kada ga oporavite, trebate razmotriti mogućnost ugovaranja iClouda.
Ako želite zadržati kopiju cjelokupnog sadržaja koji kreirate (fotografije, videozapise) ili kopirati na svoj uređaj, idealno rješenje je korištenje iClouda. Kroz iCloud ćete imati u svakom trenutku kopiju cjelokupnog sadržaja na vašem uređaju u Apple oblaku, sadržaj koji možete vratiti nakon što ponovno dobijete pristup svom uređaju.
Apple nam ih stavlja na raspolaganje 3 plaćena plana pohrane, uz ponuđenih 5 GB besplatno:
- 50 GB za 0,99 eura mjesečno.
- 200 GB za 2,99 eura mjesečno.
- 2 TB za 9,99 eura mjesečno.
Ako već imate ugovoreni prostor za pohranu u oblaku sa drugu platformu, možete iskoristiti besplatnih 5 GB za čuvanje podataka adresara, kalendara, zadataka, bilješki i još mnogo toga u iCloudu.
Uz aplikaciju platforme za pristup oblaku koju koristite (OneDrive, Dropbox, Google Drive...) možete konfigurirati aplikaciju tako da prenesite sav novi sadržaj koji dolazi u aplikaciju Fotografije.
Druga mogućnost je korištenje iTunes-a na Windows ili Mac računalu sigurnosno kopirajte redovito kako biste izbjegli gubitak onoliko fotografija i videozapisa koliko ste snimili svojim uređajem.
Ova opcija je također dostupna u računala kojima upravlja macOS Catalina ili noviji.