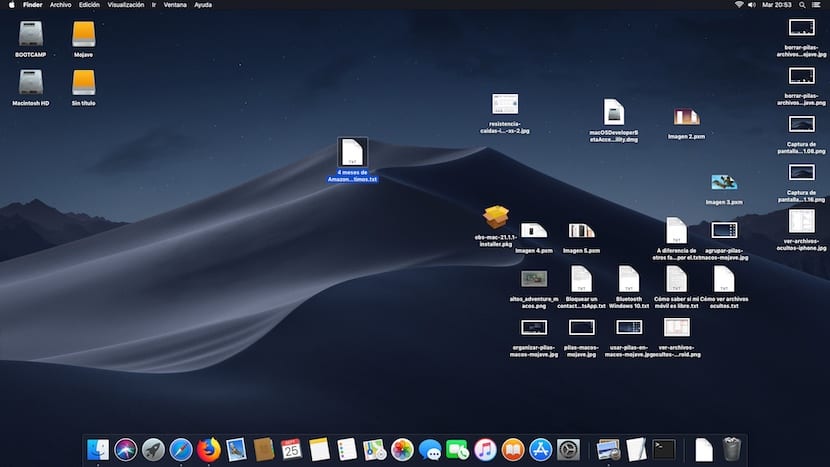
Od prošlog ponedjeljka nova verzija macOS-a za Mac računala, koja su na tržištu od 2012. godine, dostupna je pod imenom Mojave. U Soy de Mac, napravili smo razne vodiče za prikaz koje su glavne funkcije što nam nudi ova nova verzija i kako rade.
Bez sumnje, jedan od onih koji je privukao najviše pažnje tijekom WWDC-a 2018 u kojem je predstavljen macOS Mojave, je mračni način rada, mračni način koji je vrlo lako aktivirati kao što smo pokazali u ovom članku. Još jedna novost, posebno za najneorganiziranije u skupinama datoteka ili hrpama na engleskom jeziku.
Ova se funkcija automatski brine složite sve datoteke na radnoj površini ovisno o vrsti datoteke koja je. Na taj način, aktiviranjem ove funkcije koja je izvorno deaktivirana, možemo brzo očistiti radnu površinu grupiranjem svih datoteka u hrpe.
Al kliknite svaki snop datoteka, svi oni koji su naslagani prikazani su tako da s njima možemo komunicirati kao da nisu grupirani. Ako želite aktivirati ovu funkciju, tada ćemo vam pokazati kako to učiniti.
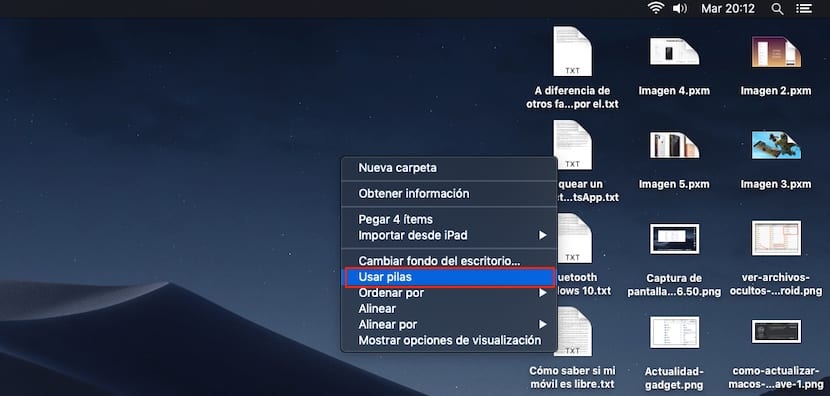
Ako na radnoj površini već imamo znatnu količinu datoteka, jednostavno moramo otići na prazno mjesto na radnoj površini, pritisnuti desnu tipku miša ili kliknuti s dva prsta ako koristimo trackpad i pritisnite opciju Koristite baterije.

U to ćemo vrijeme vidjeti kako sve će datoteke biti grupirane u hrpe, ovisno o vrsti datoteke. U mom slučaju, kao što vidite na gornjoj slici, macOS je datoteke grupirao u dokumente, slike, snimke zaslona i još mnogo toga. Snopovi su izrađeni okomito i ne možemo ih premještati po radnoj površini, funkciju koju bi Apple mogao dodati u budućim ažuriranjima.
Ako želimo sve datoteke vratite se u prvobitni položajMoramo samo napraviti obrnuti postupak i poništiti opciju Koristi baterije. Tada će se sve datoteke vratiti na prvobitni položaj
Kako grupirati stogove
Kao što sam gore spomenuo, jedna od funkcija koju bi macOS trebao uključiti u buduća ažuriranja je mogućnost premjestiti baterije koje stvaramo po stolu, budući da su smješteni samo na desnoj strani zaslona u okomitom položaju, nešto što možda nije najprikladnije za mnoge korisnike i radije ih postavljaju na vrh zaslona vodoravno.
Iako je istina, da je opcija baterije nema dodatnu konfiguraciju, macOS nam stavlja na raspolaganje niz postavki kako bismo mogli sortirati sadržaj koji se u njima prikazuje. Nakon što se baterije aktiviraju u macOS-u, ponovno pritisnemo desnom tipkom miša ili s dva prsta ako pomoću staze pristupimo izborniku gdje je ponovno aktiviramo.
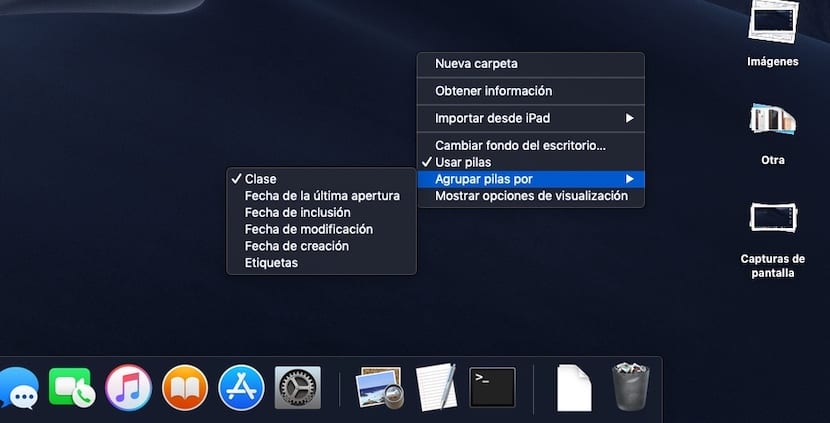
Desno na dnu je nova opcija nazvana Group Stacks By. Opcije za koje nam macOS stavlja na raspolaganje organizirati stogove s:
- Clase
- Datum posljednjeg otvaranja
- Datum uključivanja
- Datum izmjene
- Datum kreiranja
- Oznake
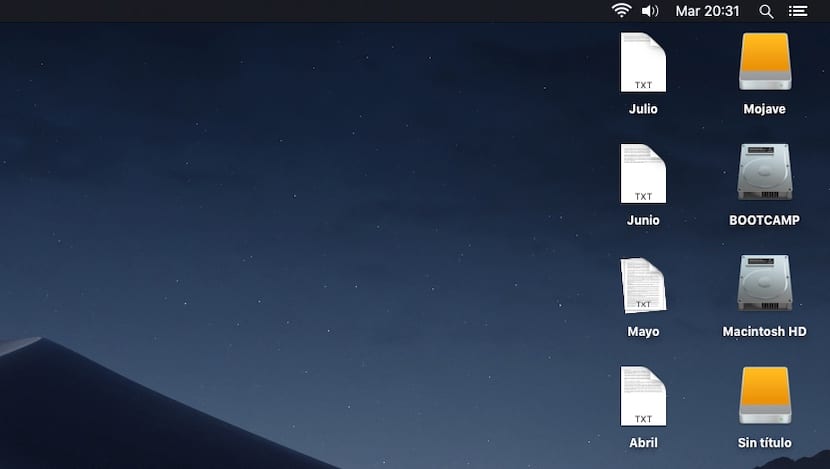
Kada kliknete, na primjer, Datum zadnjeg otvaranja, macOS će prikazati organizirane hrpe ovisno o mjesecu ili danu u kojem su zadnji put otvoreni. Na taj je način mnogo lakše pristupiti najnovijim dokumentima koje smo stvorili i smjestili na našu macOS radnu površinu.
Ako koristimo naljepnice za, baterije prikazat će se prema oznakama s kojim smo klasificirali datoteke kako bismo im mogli brže pristupiti prema našoj klasifikaciji ili označavanju.
Kako izbrisati hrpe datoteka
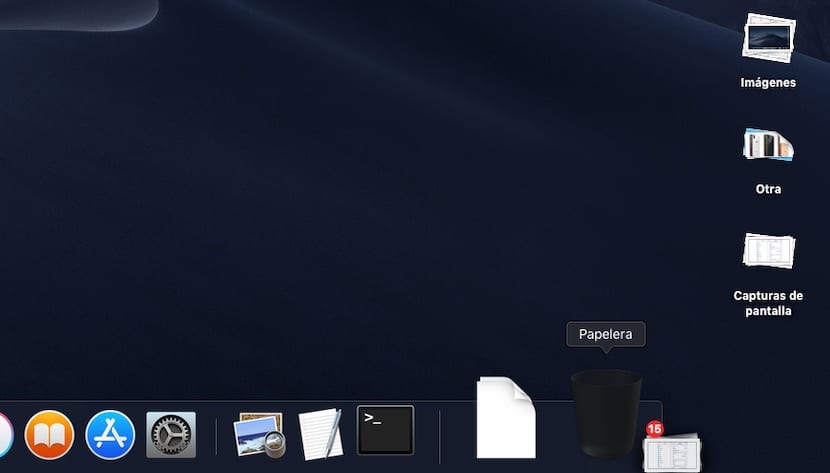
Budući da nam Apple nudi mogućnost grupiranja različitih vrsta datoteka koje smo pronašli i na našoj radnoj površini omogućuje nam da ih zajedno obrišemo, opcija koja je cijenjena, pogotovo ako smo napokon odlučili naručiti svoj stol.
Da bismo izbrisali hrpe datoteka koje je macOS stvorio prilikom aktiviranja ove funkcije, jednostavno moramo premjestite hrpu datoteka u koš za smeće. Kada pokušavamo oporaviti datoteke iz otpada, ako se to dogodi, neće se grupirati, pa ćemo morati redom provjeravati koje želimo oporaviti ili ih sve vratiti na radnu površinu i provjeriti baterije koje je stvorio ovu opciju, ako je još uvijek aktiviramo na svom računalu.
Moj Mac nije kompatibilan s macOS Mojave, ali želim koristiti snopove datoteka
Kao što sam spomenuo na početku ovog članka, Apple je iz ovog ažuriranja izostavio svu opremu prije 2011. (uključena), budući da su jedini kompatibilni modeli one koje je tvrtka lansirala od 2012. godine. Ako želite uživati u ovoj funkciji, ali imate Mac koji se ne smatra nekompatibilnom opremom, moj kolega Jordi objavio je prije nekoliko dana članak u kojem vam pokazujemo kako ga možemo instalirati iskoristiti nove značajke.
Ako nemate vremena ili želje malo zakomplicirati život da biste mogli iskoristiti nove funkcije koje nam nudi macOS Mojave, morate imati malo strpljenja, jer sigurno neki programer pokreće aplikaciju koja vam omogućuje upotrebu ove funkcije i vjerojatno će dodati nove značajke prilagodbe koje izvorno nisu dostupne.
Kako nadograditi macOS Mojave od nule
Da, još uvijek niste odlučili instalirati najnoviju verziju macOS-a dostupno za kompatibilni Mac, opet je moj kolega Jordi stvorio izvrsnu lekciju u kojoj ćemo vam pokazati sve korake koje treba slijediti izvesti potpuno čistu instalaciju macOS Mojave.
Zahvaljujući iCloud-u vrlo je jednostavno napraviti sigurnosnu kopiju svih naših datoteka. Također, uvijek preporučuje se potpuno čista instalacija svake nove verzije operativnog sustava, bez obzira govorimo li o računalu ili mobilnom uređaju.
