
Danas ćemo vidjeti prvi korak do instalirajte na računalo novi OS X Mavericks operativni sustav. Mnogi od vas zasigurno već znaju naziv koji je dan instalaciji Apple operativnog sustava na računalo koje nije originalno od Applea, zove se Hackintosh a nakon skoka pokazat ćemo sve potrebne korake za izvedbu ove instalacije.
Prva i najvažnija stvar je to komentirati trebaju neki hardverski zahtjevi računalo (posebno kompatibilna matična ploča i Intel procesor) kako bi mogli provesti ovu instalaciju i taj način radi samo s OS X Mavericks. S druge strane, imajte na umu da postoji nekoliko metoda izvođenja Hackintosha, a ovo je samo još jedan, odnosno vrlo je važno pročitati dva dijela vodiča prije pokretanja i preuzeti sve što je potrebno prije pokretanja za instaliranje OS X-a To je također moje važno ne preskočite nijedan korak ovog vodiča za ispravan rad.
Idemo po dijelovima, trebamo:
- Instalacijska datoteka Mavericks preuzeta iz AppStore
- USB od 8 Gb
- Funkcionalna Mac instalacija
- Uslužni programi za izmjenu instalacije (Charmaleon, Kext, mach kernel)
Sada potreban nam je pristup potpuno funkcionalnom Macu za formatiranje USB-a od 8 GB
- Na funkcionalnom Macu idemo na uslužni program za disk (Uslužni programi–> Disk uslužni program)
- Odabiremo USB u izborniku s lijeve strane
- Pristupamo kartica particije
- U opciji Raspored particija odabiremo 1 particiju
- Zatim dajemo gumb Opcije i odabiremo opciju GUID tablica particija i mi prihvaćamo
- Como format naznačujemo Mac OS Plus (u časopisu)
- Napokon primjenjujemo promjene i čekamo da završi
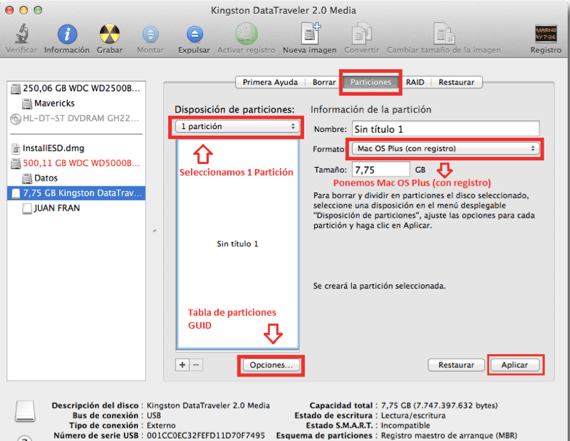
Sada nakon formatiranja USB-a idemo na sljedeći korak, spremni za instalaciju
- Prvo što moramo učiniti je mogućnost aktiviranja prikaza skrivenih datoteka. Iz terminala unošenjem sljedeće naredbe: zadane vrijednosti napišite com.apple.finder AppleShowAllFiles DA nakon umetanja te naredbe pišemo killall Finder
- Pretražujemo i preuzimamo Mavericks instalacijski program, desnom tipkom miša kliknemo odabirom opcije Prikaži sadržaj paketa
- Zatim idemo na rutu Sadržaj -> SharedSupport -> dvaput kliknite InstallESD.dmg
- Montiramo datoteku BaseSystem.dmg s terminala upisivanjem sljedeće naredbe otvorite / Volumes / Mac \ OS \ X \ Install \ ESD / BaseSystem.dmg
- Vraćamo se na uslužni program za disk odabiremo datoteku koju smo upravo otvorili putem terminala u izborniku s lijeve strane
- Jednom kada odaberemo dajemo kartica vraćanja
- Povlačimo naziv particije našeg Usb do odredišta odjeljak i kliknite na vratiti. Prihvaćamo brisanje USB podataka i postupak će započeti
- Jednom završeno U tražilici ćemo vidjeti dvije ikone s istim nazivom Mac OS X Base System morat ćemo prepoznati koji je naš usb, za to kliknite svaku ikonu i kliknite opciju Dohvati informacije i gledamo ukupni kapacitet te jedinice otkrivajući koji je usb
- Jednom kada saznamo koji je usb idemo na rutu / Sustav / Instalacija i brišemo datoteku koja se zove Paketi
- Otvaramo datoteku ESD Install Mac OS X Install koje ćemo imati u tražilici i kopiramo Mapa Paketi na putu / Sustav / Instalacija usb-a
- Kopiramo datoteku mach_kernel u korijenu usb-a (ova datoteka se preuzima na kraju vodiča)
Sljedeći i trenutno zadnji korak je zakrpa instalacijskog programa, da vidimo kako to učiniti
- Stavili smo rutu / Sustav / Biblioteka / Proširenja dva keksta koja na kraju ostavljamo u priloženoj datoteci
- Vodimo kameleon i instaliramo ga na naš USB (u priloženoj datoteci)
- u korijen našeg usba kreiramo mapu zvanu dodatni (Poštujte velika slova)
- Mi otvaramo Čarobnjak za kameleon i idemo na karticu SMBiosi i kliknite na Uredi
- U opciji SMBioze unaprijed postavljeno odabiremo konfiguracija koja najbolje odgovara našem timu, nakon odabira dajemo Spremi kao i držimo ga u Dodatna mapa koje smo prethodno stvorili u našem USB-u
- Mapu preuzetu na kraju ovog posta kopiramo u korijen usba.
Sad imamo USB spreman Za početak instalacije ostavljamo vezu za preuzimanje onoga do čega trebate doći ovaj korak ovdje. Nastavljamo u sljedećem postu s instalacijom OS X Mavericks na našem računalu i nekoliko videozapisa kako bismo vidjeli tutorial.
Veza - Kako instalirati OS X Mavericks na računalo (Hackintosh, 2. dio)
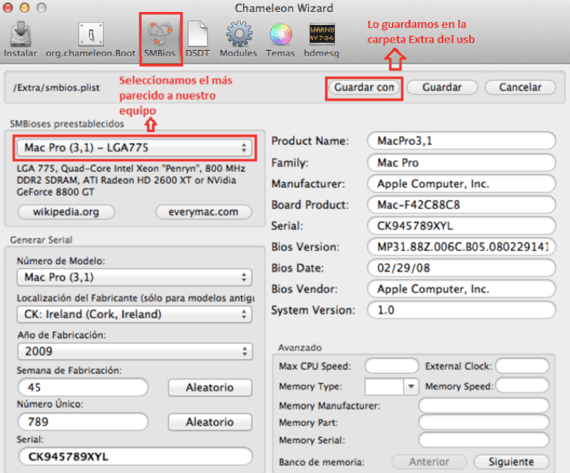
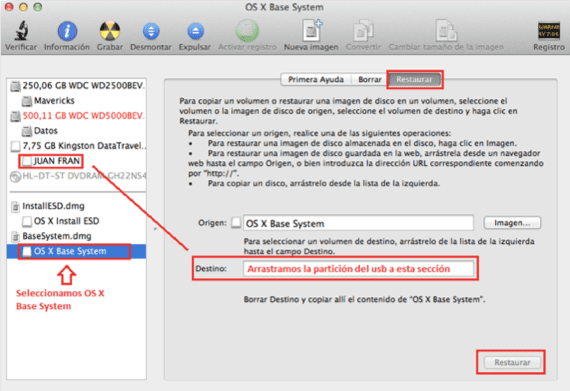
Pozdrav, instalirajte mavericks 10.9 verziju niresh i sve varvarsko, problem je što ne mogu pronaći web mjesto koje me uči učitavati "kext". Mislim da je to ono što trebam za učitavanje upravljačkih programa koji nedostaju da bi moj pc ispravno radio. U principu me zanima internet, već sam pokušao instalirati slytherin i multibeast, ali toliko su složeni i na engleskom da ne razumijem ništa. !!!!!! MOLIM!!!!!!! POMOZITE !!!!!!!! Kako mogu učitati ovaj blagoslovljeni Kext i gdje mogu dobiti ono što mi treba? Ne postoji genijalni upravljački program za mene da automatski preuzmem ono što treba prijenosno računalo ????? Od već puno hvala.
zaboravite na Genius upravljačke programe i sve što je povezano s Microsoft PC-om, ovo je drugi sustav
Kext Utility je aplikacija, samo povučete Kextove, a aplikacija odradi ostalo, kada se pokrene ova aplikacija izvršava postupak popravljanja dozvola, a zatim instalira proširenja, srećom
Pozdrav, ovaj je članak star skoro 2 godine, nadam se da mi i dalje možete odgovoriti. Prema uputama koje kažete, gotovo na polovici ovog prvog dijela spominjete da morate vratiti ono što ste otvorili, a kao odredište usb i kliknuti na Restore. Ali na kraju ovog prvog dijela nalazi se slika koja čini i prethodne korake. Moje pitanje je, moram li ponovo vratiti na kraju kopije preuzete mape u korijenu usb-a? Zahvaljujem na vašem brzom odgovoru. Izvrstan članak.
Dobro jutro Carmen,
Slika ne treba ilustrirati zadatak, ali nije potrebno ponovno obnavljati.
Pozdrav!
Hvala Jordi na odgovoru. Želim vam postaviti još jedno pitanje ili upit. Što se tiče Biosa, moram li ga ostaviti u Legacy Support ili UEFI? Hvala unaprijed i sretan kraj.
Pozdrav, shvaćam da preuzimanje više nije dostupno
Preuzimanje s Apple poslužitelja?
Bok, sve sam do sada učinio, preostali su mi samo jezgra mach i parhear, ali govori mi da preuzimanje s mega više nije dostupno.