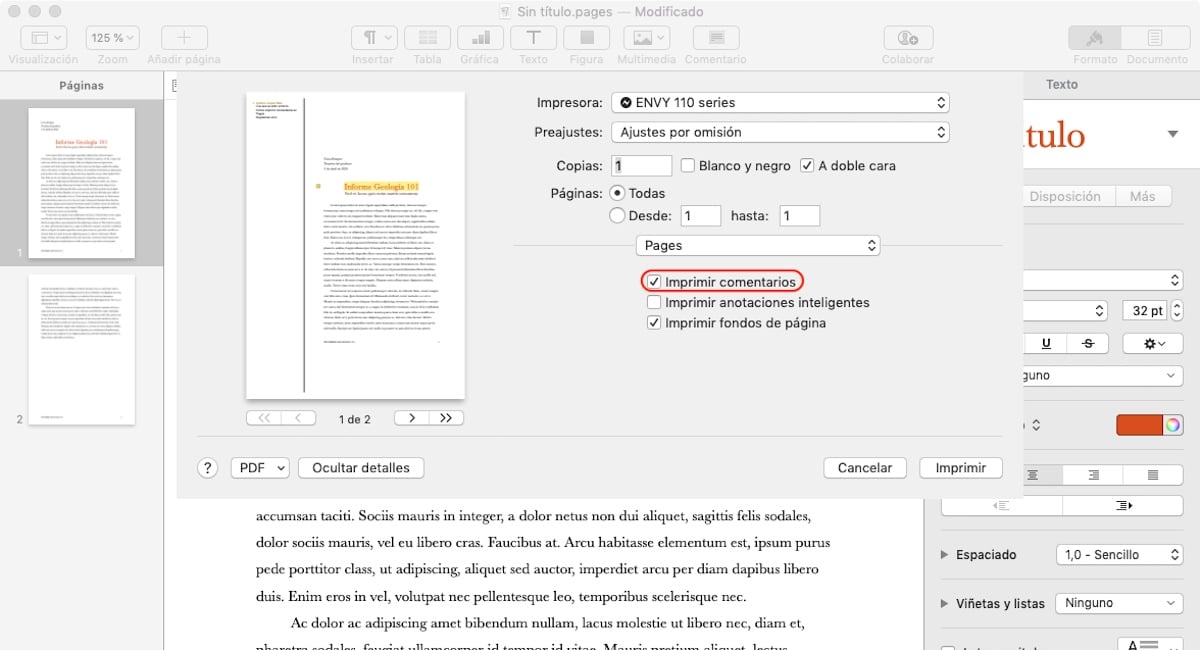Kada zajedno radite na istom dokumentu s nekoliko suradnika, prije nego što napravite važne promjene u dokumentu, poželjno je razgovarati s kolegama kako biste predložili promjenu. Ako komunikacija nije izvediva, možemo predložiti promjenu putem a komentar u radnom dokumentu.
Komentare možemo koristiti i pojedinačno, odnosno kada radimo na dokumentu i želimo napraviti napomenu koja nas poziva da preispitamo tekst koji smo napisali kao alternativni. Sve je to u redu dok imamo mogućnost ispis komentara ako imamo potrebe, bilo na papiru ili u PDF datoteci.
Kako i zašto koristiti komentare
Komentari u dokumentu omogućuju nam dodavanje dodatnih bilješki u tekst, bilo objašnjenja, kako bismo ponudili više informacija, ponudili druge alternative tekstu kao sinonime ... Možemo ih koristiti i za ukazivanje ostatku suradnika u dokumentu , to je tekst mora se pregledati, za označavanje alternativnog teksta.
Nakon što tekstu dodamo komentar, ovo bit će prikazan kao žuti balon pored popratnog teksta. Da bismo dodali komentar, prije svega moramo odabrati sav tekst na koji utječe komentar koji dajemo, tako da i mi i ostali ljudi koji surađuju u radu točno znamo na što mislimo.
Gdje su otisnuti na stranici
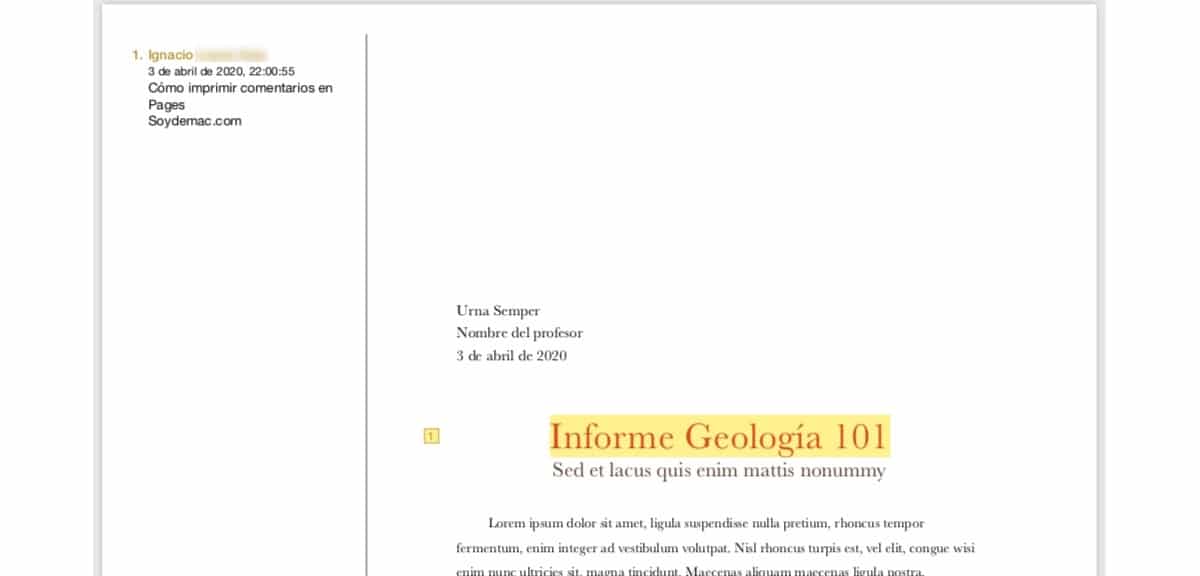
Ovisno o vrsti dokumenta na kojem radimo, komentari prilikom ispisa prikazivat će se na različite načine.
- En StraniceKad ispisujemo dokument koji uključuje komentare, oni će biti prikazani na lijevoj margini dokumenta i numerirani kako bismo se mogli brzo pozvati na njih.
- En Osnovna crta, Appleova aplikacija za izradu prezentacija, komentari se ispisuju na desnoj strani svakog slajda na kojem se nalaze dokumenti.
- En Brojevi, stvar je komplicirana, jer komentari nisu prikazani na marginama dokumenta, ali naći ćemo ih na zasebnom listu koji se ispisuje kada želimo ispisati (oprostite suvišnosti) komentare.
Dodavanje komentara u Stranice
U Pages, kao i u ostalim aplikacijama koje nam Apple stavlja na raspolaganje za stvaranje dokumenata, možemo dodati koliko god želimo komentara. Ako želimo da komentari budu korisni, a ne problem zbog kojeg ih je teško protumačiti, prije svega moramo odabrati sav tekst ili riječi gdje je to primjereno, na koju se komentar odnosi.
Nakon što odaberemo tekst ili riječi, idemo na gornju traku stranica i odaberite komentar. U tom će se trenutku prikazati okvir sa zaobljenim rubovima gdje je prikazano naše ime (kako bismo znali tko ga je napisao). Jednom kada se taj okvir prikaže, samo moramo napisati napomene. Kad napišemo komentar, prikazuje se dan i vrijeme u kojem smo ga stvorili.
Kad stvorimo komentar, možemo uredite ili izbrišite. Također možemo odgovoriti na vlastite komentare, opciju koju možemo koristiti kako bi drugi ljudi mogli provjeriti promjene koje je dokument prikazao ili kako bismo i sami u svakom trenutku znali promjene koje smo napravili ako ne radimo zajedno na stvaranju isti dokument. komentar.
Kako ispisati komentare na Stranicama
Da bismo dokument ispisali ili izvezli u dokument, tako da se prikazuju svi komentari koje smo dodali našem dokumentu, moramo pristupiti ploči za ispis putem izbornika Datoteka> Ispis. Dalje moramo potvrdite okvir Ispis komentara.
Kako dodati komentare u Brojeve
Dodavanje komentara u Brojevima jednostavno je kao odaberite element kojem želimo dodati komentar bilo tablicu ili grafikon i kliknite gumb za komentar koji se nalazi na vrhu aplikacije. Kao što možemo vidjeti na slici, komentar će se prikazati na drugačiji način od onoga prikazanog na Stranicama i u Keynoteu, pogotovo ako je povezan s grafom.
Sve komentare koje dodamo dokumentu možemo ih uređivati ili brisati. Komentari koje napišemo mogu odgovoriti ostatak ljudi koji čine radnu skupinu koji radi na istom dokumentu ili mi sami ako želimo stalno pratiti promjene koje unosimo u dokument.
Kako ispisati komentare u Brojevima
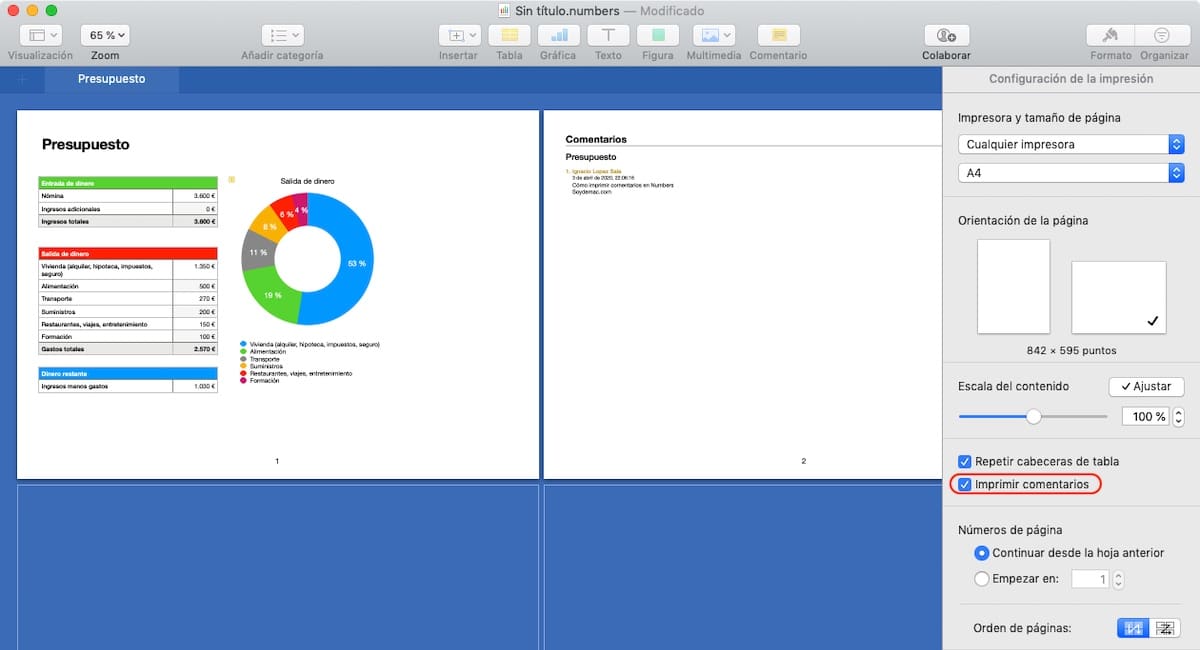
Da bismo ispisali ili izvezli proračunsku tablicu koju smo stvorili u Brojevima i prikazali sve komentare koje smo dodali u naš dokument, moramo pristupiti ploči za ispis putem izbornika Datoteka> Ispis. Dalje moramo potvrdite okvir Ispis komentara.
Dodajte komentare u Keynote
Dodavanje komentara u Keynote, kao i u ostale Appleove uredske programe, jednostavno je kao prethodno odaberite tekst ili riječi koje želimo komentirati / pregledati / podijeliti i kliknite okvir za komentare koji se nalazi na vrhu aplikacije.
Dalje napišemo komentar. Ako je okvir premalen da pokaže koliko je dug komentar, možemo promijeniti njegovu veličinu. Da bismo to učinili, samo moramo postaviti strelicu miša na jednu od strana, gornju ili donju, sve dok se ne prikažu dvije strelice, strelice koje pokazuju da u smjeru možemo proširiti ili smanjiti veličinu komentara.
Kao i u Pages and Numbers, kad stvorimo komentar, možemo ga urediti ili izbrisati. Uz to, možemo odgovoriti na vlastite komentare, opciju koju možemo koristiti kako bi ostali kolege znali za promjene koje je dokument primio ili kako bismo u svakom trenutku znali za promjene koje smo napravili i tako mogli držite vodič za izmjene.
Kako ispisati komentare u Keynoteu
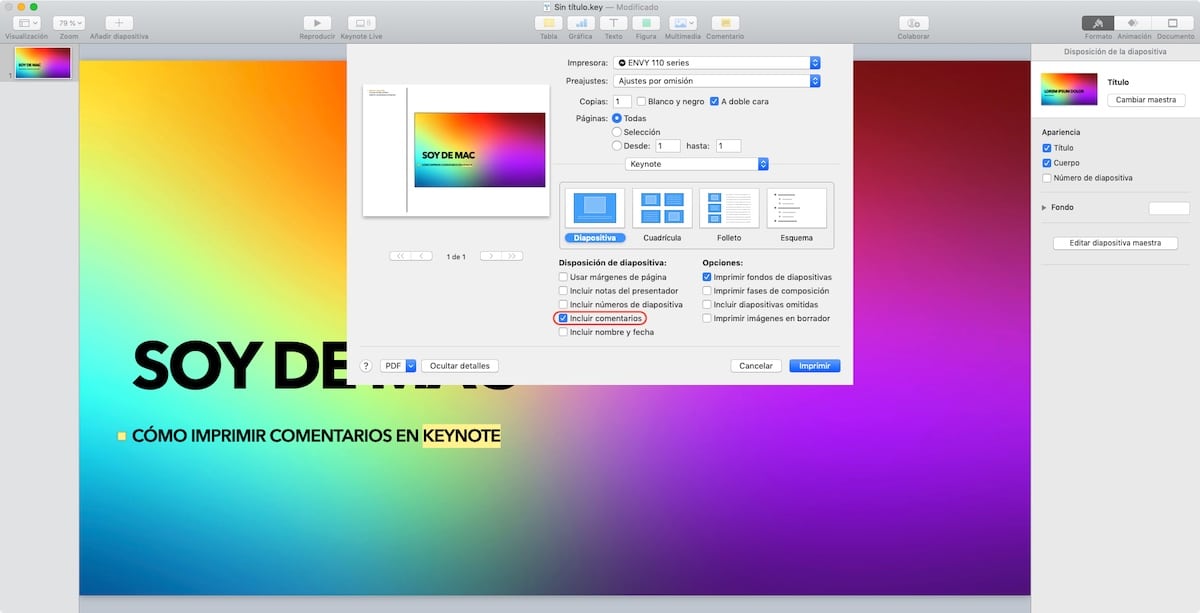
Da bismo ispisali ili izvezli u Keynote dokument tako da se prikazuju svi komentari koje smo dodali našem dokumentu, moramo pristupiti ploči za ispis putem izbornika Datoteka> Ispis. Dalje moramo potvrdite okvir Uključi komentare, opcija pronađena u odjeljku Izgled slajda.
Ne mogu pronaći opciju za ispis komentara
Mogućnost ispisa komentara u programu Word, Excel i Powerpoint praktično seže do podrijetla vatre: uvijek je bilo prisutno. Međutim, čini se da je Apple nedavno shvatio da ova značajka nije dostupna. To je problem za korisnike koji nemaju mogućnost instaliranja najnovije verzije Pages, Numbers i Keynote.
Da bismo mogli ispisati komentare dokumenata koje kreiramo pomoću Pages, Numbers i Keynote, potrebno ih je imati instalirana verzija 10.0 ili novija od ovih aplikacija, verzija objavljena 31. ožujka 2020. Ova je verzija kompatibilna s macOS 10.14 Mojave ili novijim. Imate stariju verziju macOS-a, nećete moći preuzeti starije verzije.