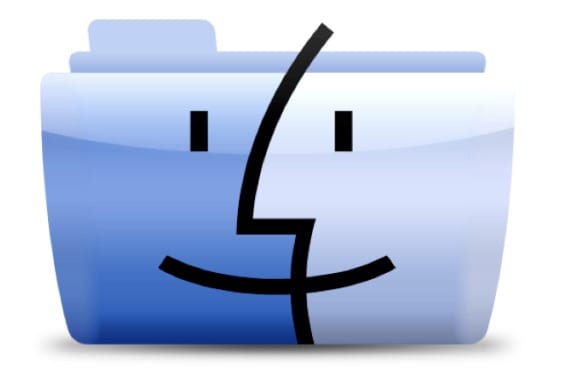
U Mac Finderu nema mogućnosti tako jasne kao u Windows Exploreru kada kopirate stazu u tekstualnom načinu i zalijepite je tako da odvedi nas do željene mape, bilo zato što postoji aplikacija koju želimo otvoriti ili jednostavno kopirati / zalijepiti datoteku na tom putu. Ovisno o programu koji koristimo kada koristimo kombinaciju CMD + C i kopiramo datoteku, ikonu ili sadržaj smijemo kopirati samo s ikonom programa, tako da to nije uvijek učinkovito.
S druge strane, istina je da iako nemamo tu mogućnost, imamo i druge kao što su pokazati traku puta u Finderu da znamo gdje se nalazimo ili jednostavno kada tražimo datoteku koju želimo u središtu pažnje, držite pritisnuto CMD + ALT dok kliknemo mišem, koji će nas odvesti do mape u kojoj se nalazi. Problem je što nam niti jedna od ovih opcija neće omogućiti kopiranje rute u tekstualnom načinu.

Danas ćemo vidjeti neke opcije koje nam pomažu da umetnemo ove rute u tekstualnom načinu bez komplikacija
informacije
Prva je vrlo jednostavna, samo pritisnite CMD + I i otvorite prozor s informacijama o stavci.
U odjeljku Općenito> Lokacija Imat ćemo dostupnu putanju predmeta, bit će dovoljno da je kopiramo dvostrukim ili trostrukim klikom, spremnu da je zalijepimo gdje god želimo.
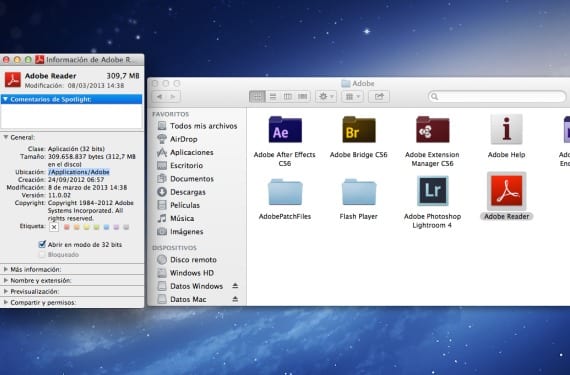
Idite u mapu
Druga je mogućnost otvoriti novi prozor u Finderu, bilo s doka ili pritiskom na CMD + N.
Jednom u novom prozoru moramo pritisnuti Shift + CMD + G da biste otkrili opciju Idite u mapu, gdje možemo zalijepiti rutu tako da želimo ili da smo je prethodno kopirali kako bismo dobili informacije.
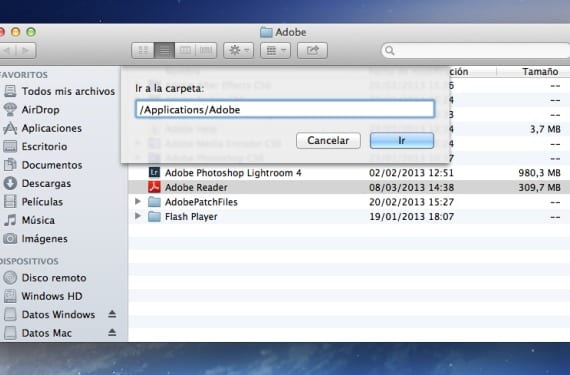
terminal
Kopirajte put jednostavnim povlačenjem stavke na terminalnu konzolu.
Nije potrebno imati znanje u vezi s naredbama, samo otvorite terminal, povucite i ispustite stavku u terminalu i pokazat će nam koji je put do datoteke.
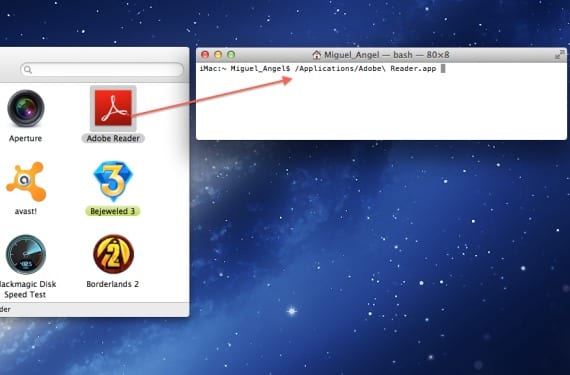
Stvorite uslugu
Ako po potrebi morate kopirati mnoge rute u tekstualnom načinu, mi ćemo zatražiti da Automator to učini umjesto vas.
Moramo samo stvoriti novu uslugu, a u gornjem izborniku odabrati Usluga prima odabir> datoteka ili mapa en Nalazač. Zatim ćemo povući opciju «Kopiraj u međuspremnik» u tijek rada i imati ćemo je spremnu za spremanje kao «Kopiraj put u tekst» i upotrijebiti je kad god želimo, jer će se pojaviti u kontekstualnom izborniku bilo koje stavke koju tražimo u tražilici odaberite s desnim gumbom.
Pojasnite da ovo ne izvodi akciju odvođenja do rute, već je jednostavno kopirajte u međuspremnik u tekstualnom načinu.
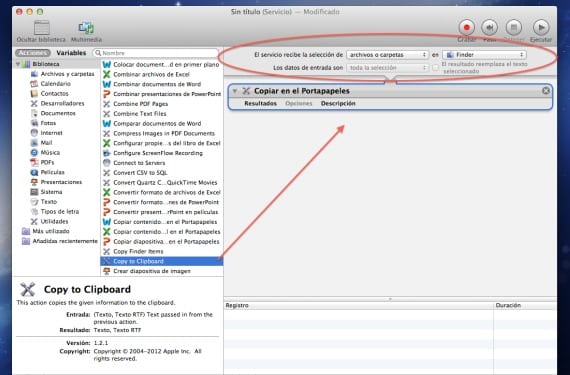
Više informacija - Formatirajte bljeskalicu s FAT ili exFAT sustavom
Izvor - Cnet
Iskrene čestitke za vaše članke, pomalo otkrivam potencijal koji Automator ima i kojeg nisam bio potpuno svjestan.
Nije važno. Jednom kada izgubite "strah" od Automatora, vrlo je koristan alat za sve vrste situacija. Hvala na komentaru ShizoBoy!
Kada radim naredbu za velika slova i G ako se pojavi tražilica, ali kad kopiram put, dobijem da ne pronalazi mapu ... i pitao sam druge kolege koji imaju mac i isto im se događa. znate zašto? ili radim nešto krivo? Ionako vam hvala na vašim člancima 🙂