
Možda redovito koristite preglednik Safari i još niste svjesni nekih njegovih funkcija ili možda koristi tehnologiju za zaštitu privatnosti koja pomaže u sprječavanju tragača da stvaraju vaše profile ili prate vaše korake na webu. Zanimljivo, zar ne? Sigurno znate da je Safari web preglednik koji je razvio Apple i da je dostupan za sve uređaje u kući (Mac, iPad i iPhone). Ima moćne funkcije za zaštitu privatnosti, uključujući Funkcionalnost prevencije pametnog praćenja, koji identificira tragače; Ima visoku izvedbu, zahvaljujući specijaliziranom razvoju za Apple uređaje koji maksimalno iskorištava bateriju, produžujući njezino trajanje; a također, može se pohvaliti i velikom brzinom, što ga čini jedna od najboljih opcija za pregledavanje interneta s vašeg Apple uređaja.
Safari uslužni programi koje biste trebali znati: popis za čitanje
Jedan od najzanimljivijih Safari uslužnih programa je onaj od biti u mogućnosti spremiti web stranice za čitanje u neko drugo vrijeme. Kada se nađete u situaciji da imate nešto vrlo zanimljivo u rukama, a nije pravo vrijeme da to pročitate, dodajte to svojim čitanjima u Safariju, a zatim to možete preuzeti, čak i bez internetske veze.
Da biste to učinili, dodirnite ikonu marcadores koja ima oblik otvorene knjige. Ako ga držite pritisnutim, pojavit će se nekoliko opcija, među kojima je Dodaj na popis za čitanje. Odabereš tu opciju i stranicu na koju sada ne možeš obratiti pažnju, možeš je dohvatiti kasnije da je pročitaš.
Ali što ako ga želim pročitati, a nisam na mreži? Kao što smo već spomenuli, jedna od prednosti Safari popisa je ta da možete vratiti svoj popis za čitanje, čak i kada ste izvan mreže. Da biste to učinili, morali biste otići na postavke i odaberite aplikaciju Safari; pomaknite se do dna opcija i uključite prekidač Izvanmrežno automatsko spremanje. Ovo će automatski spremiti sve stavke popisa za čitanje iz iCloud da ih čitate kada ste izvan mreže.
Ako to želite učiniti sa svog Maca, možete otvoriti bilo koju stranicu koju želite spremiti za kasnije u Safariju, a zatim u izborniku otvorite karticu markeri y Dodaj na popis za čitanje. A da biste kasnije dohvatili svoje čitanje, otvorite Safari, kliknite Prikaži bočni izbornik a zatim ćete vidjeti ikonu Popis za čitanje, koje su naočale, i tamo ćete pronaći spremljene stranice. A ako ih želite moći dohvatiti izvan mreže, možete desnom tipkom miša kliknuti stranicu i odabrati Spremi za izvanmrežno čitanje.
Upravljajte svojim popisom za čitanje
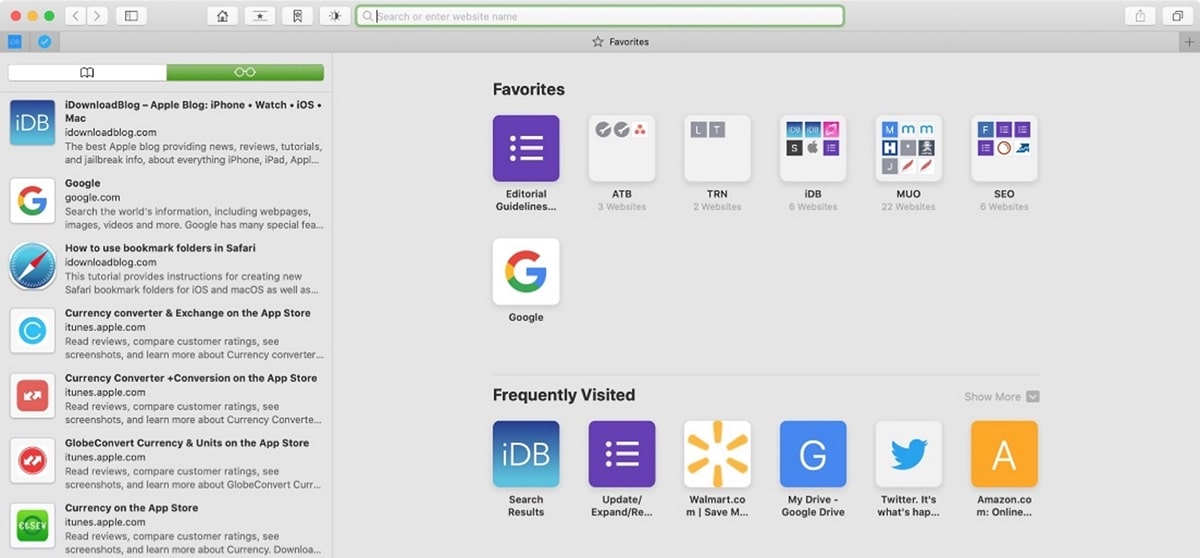
To smo vidjeli popis za čitanje Zanimljiva je funkcionalnost za spremanje stranica i mogućnost da ih kasnije možete čitati, čak i bez veze. Ako ga često koristite, moguće je da je vaš popis za čitanje vrlo potpun, a također može se dogoditi da toliko naraste da je s njim teško rukovati ili odaberite pravo štivo među tolikim opcijama.
Kako biste se nosili s popisom lektire, preporučamo da nastavite čitati i imat ćete informacije o kako upravljati svojim popisom za čitanje na udoban i jednostavan način.
Otvori u novoj kartici
S našeg iPhonea ili iPada, s otvorenim popisom za čitanje, ako kliknete na spremljeno očitanje, ono će se otvoriti u trenutnoj kartici. Ako ga želite otvoriti u novoj kartici, dodirnite i držite i tada ćete imati opciju Otvori u novoj kartici.
Ako koristimo svoj Mac, samo kliknemo desnom tipkom miša na očitanje koje želimo otvoriti i odaberemo opciju Otvori u novoj kartici.
Označite čitanje kao pročitano
Ova opcija će vam omogućiti da strMožete razlikovati elemente koje ste pročitali od onih koje niste, osim što može označiti ili odznačiti čitanje kao pročitano. Na taj će način Safari moći označiti članke koje ste pročitali pomoću opcije Prikaži nepročitano.
Ako čitate članak s vašeg iPhonea ili iPada, samo uđite u izbornik Popis za čitanje, i kliznite preko članka udesno i opciju za Označi kao pročitano.
Za odabir nepročitanih članaka, u izborniku popis lektire, Opciju ćemo pronaći u donjem lijevom kutu. Dodirom će nam se pokazati ona čitanja na popisu koja nisu pročitana. Za oporavak kompletnog popisa, pojavit će se na istom mjestu izbornika Prikaži sve, i ono što će učiniti je ponovno uključiti sva čitanja, pročitana ili ne.
Uklonite stavku s popisa za čitanje
Ako je ono što želimo uklonite čitanja s našeg popisa imamo mogućnost to učiniti jedno po jedno, ili izbrisati nekoliko očitanja u isto vrijeme.
Na našem iPhoneu ili iPadu otići ćemo na izbornik popisa za čitanje, ući u ikonu knjige na našem iPhoneu i nakon što odaberemo ikonu naočala koja odgovara Popis za čitanje, prstom ćemo kliziti s desna na lijevo preko elementa koji želimo obrisati. Pojavit će se opcija Izbriši i samo je trebamo dodirnuti kako bi se stavka automatski uklonila s našeg popisa.
Ako je ono što nas zanima uklonite više stavki odjednom, stojimo u Popis za čitanje i označavamo mogućnost Uredi Pojavit će se u donjem desnom kutu. Sada ćemo označiti one elemente za koje želimo da nestanu s našeg popisa i zatim označiti Ukloniti iz donjeg lijevog kuta. Ova opcija nas neće tražiti potvrdu.
Ako koristimo Mac, za uklanjanje stavki s popisa lektire kliknut ćemo desnu tipku lektire i odabrati opciju koja nas najviše zanima Izbriši objekt ili Ukloni sve predmete ... Ova opcija će od nas tražiti potvrdu.
Kao što vidimo, Safarijev popis za čitanje ima mnogo mogućnosti, naučiti rukovati njime na jednostavan način može biti vrlo korisno ako želimo spremiti čitanja za kasnije.