Jedna od novina u kojoj smo već dostupni iOS 8 es iCloud Foto knjižnica, mnogo sigurniji i nadasve koristan način koji nam omogućuje da sve naše fotografije budu dostupne s bilo kojeg iOS uređaja, a također i s weba putem icloud.com. Ako ste već aktivirali ovu novu uslugu koju nudi jabuka bit će vrlo korisno znati kako prenijeti fotografije u iCloud Photo Library s vašeg Mac računala.
Stavite svoje fotografije u iCloud Photo Library i pristupite im s bilo kojeg mjesta
Otkako su se pojavili pametni telefoni, točnije naš voljeni iPhone, svi smo postali svojevrsni "fotografi" i, onaj koji najviše i najmanje, svakodnevno snima nekoliko snimaka. Tijekom godina imamo stotine, čak i tisuće fotografija koje je naše računalo arhiviralo u mape, na vanjskom tvrdom disku ili možda u nekoj drugoj usluzi za pohranu u oblaku. Sada sa iCloud Foto knjižnica Sve ove fotografije možete prenijeti sa svog Mac računala ili računala ili s vanjskog tvrdog diska i omogućiti im pristup u svakom trenutku putem bilo kojeg vašeg iOS uređaja (iPhone, iPad ili iPod Touch), kao i s bilo kojeg računala putem usluge icloud .com iako biste trebali imati na umu da možete proširite svoj podatkovni plan u iCloud.
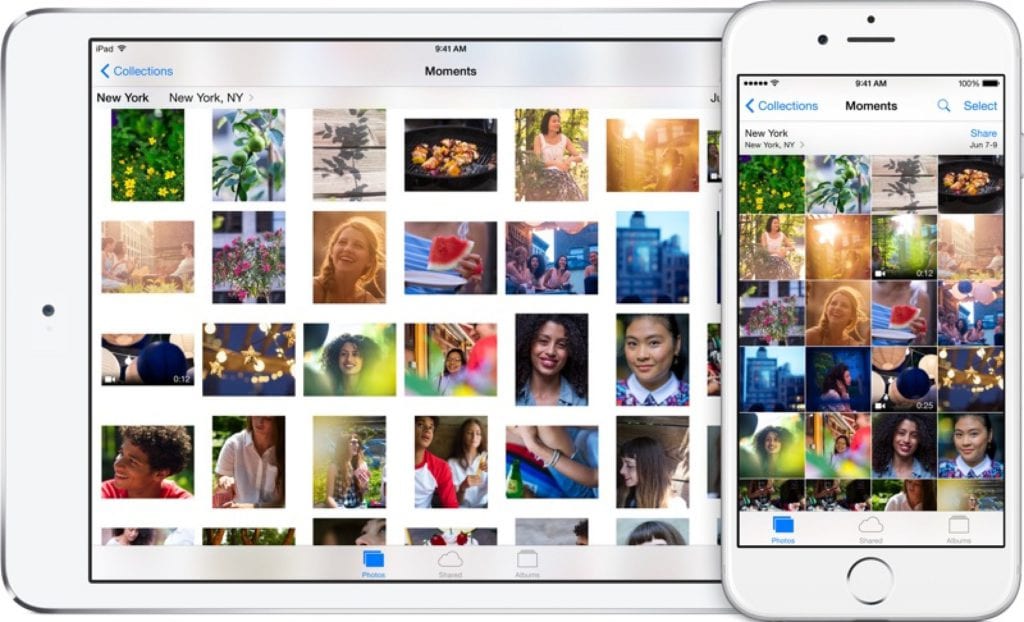
Za prijenos svih onih fotografija koje ste tijekom vremena snimili sa svog računala iCloud Foto knjižnica Jednostavno morate slijediti ove jednostavne korake:
- Ako uslugu još niste aktivirali, učinite to, bit će neophodno nastaviti. Mi vam kažemo kako aktivirati iCloud Foto knjižnica.
- Nakon što se usluga aktivira, posjetite iCloud beta beta.icloud.com (NIJE normalna verzija icloud.com).
- Pristupite odjeljku Fotografije
- U gornjem desnom kutu vidjet ćete gumb "Pošalji". Kliknite na njega.
- U vašem će se pregledniku otvoriti novi prozor. Pretražite i odaberite slike na koje želite prenijeti iCloud Foto knjižnica i kliknite odaberite.
Na dnu zaslona vidjet ćete traku napretka; Kad se prijenos završi, fotografije će vam biti dostupne na svim vašim iOS uređajima, kao i putem web stranice icloud.com.
Ako vam se svidio ovaj jednostavan savjet, posjetite naš odjeljak na tutorijali gdje ćete pronaći na desetke savjeta i trikova poput ovog za sve vaše izgrižene uređaje s jabukama.
FUENTE: CNet
Dobar dan Jose,
Hvala na ovom vodiču. vrlo jasno i jednostavno. Slijedio sam ga i imam problem. Kad dođem do odjeljka 4, ne pojavljuje se gumb "Pošalji".
Kupio sam dodatni prostor (a faktura mi je već proslijeđena) i još uvijek ne mogu prenijeti svoje fotografije. Što preporučate?
Imam laptop s Windowsom 10
Puno hvala
pozdrav
Pozdrav Alejandro, zapravo ne postoji gumb "Pošalji", ali pojavljuje se gumb "Prenesi", oni su jednostavno promijenili ime. Pritisnite "Učitaj" i nastavite postupak potpuno isti. Prilažem snimak zaslona.
Lijep pozdrav i veliko hvala što ste nas posjetili i sudjelovali.
Već sam bio u mogućnosti prenijeti svoje fotografije u icloud sa svog računala sa stranicom, ali kada otvorim aplikaciju za fotografije na svom iphoneu, ono što se prenose nije se pojavilo i već sam aktivirao fotografije za prijenos u područje iloud fotografija u konfiguracija