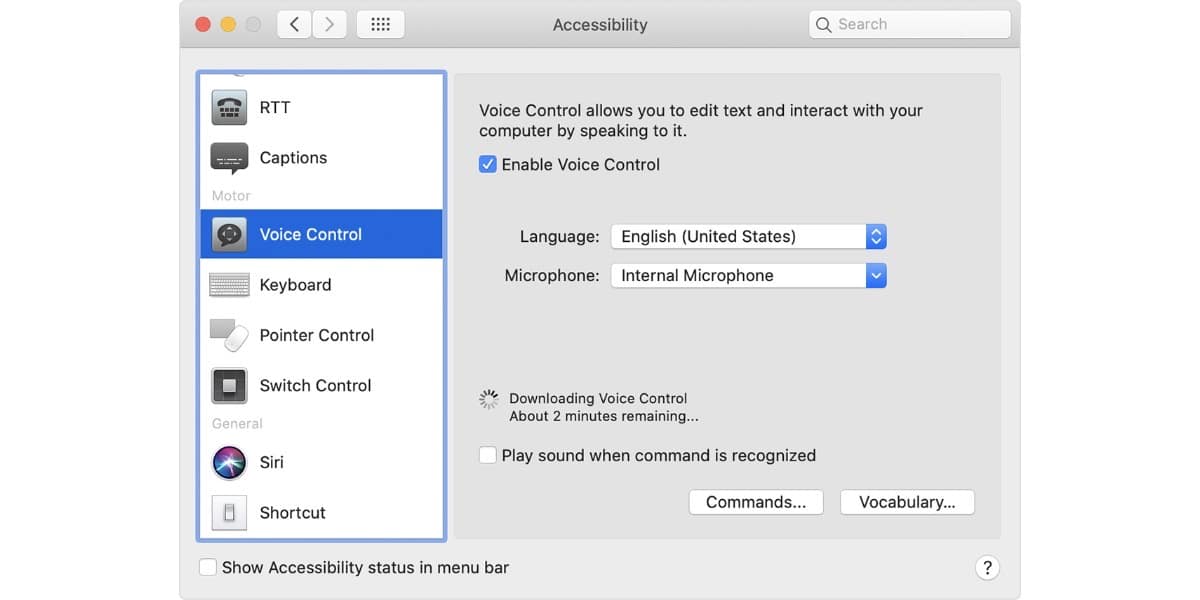
Uz macOS Catalina jedna od opcija koja je predstavljena i koja graniči sa savršenstvom u njezinoj upotrebi, je glasovno upravljanje kako bi se moglo upravljati Macom. Gotovo poput magije možemo računalu diktirati niz uputa uz jedinu pomoć našeg glasa i Mac će ga izvršiti.
Prati ove korake i naučite što možete svojim glasom narediti računalu da to učini odmah.
Glasovna kontrola koja radi gotovo savršeno
Već smo spomenuli kako je s macOS Catalina Apple predstavio mogućnost upravljanja Macom našim glasom. Također smo ponovili da je to bila funkcionalnost koja je funkcionirala gotovo savršeno. Sada vam donosimo postojeće kontrole i dokle možemo ići.
Prvo što bismo trebali učiniti je aktivirati glasovnu kontrolu, jer ako ne bit će vrlo teško. Za ovo sve što moramo učiniti je
- Odaberite Appleov izbornik > Postavke sustava a zatim kliknite Pristupačnost.
- Kliknite na Upravljanje glasom u bočnoj traci.
- Odaberite Aktiviraj glasovnu kontrolu. Kad prvi put uključite upravljanje glasom, vaš Mac započinje s preuzimanjem datoteka koje su mu potrebne.
Ako je sve prošlo u redu, na ekranu ćete vidjeti mikrofon. To znači da ste ga aktivirali i da je spreman za rad. Da biste zaustavili upravljanje glasom i spriječili njegovo preslušavanje, recite "Idi na spavanje" ili kliknite Spavanje. Da biste nastavili upravljanje glasom, izgovorite ili kliknite "Aktiviraj".
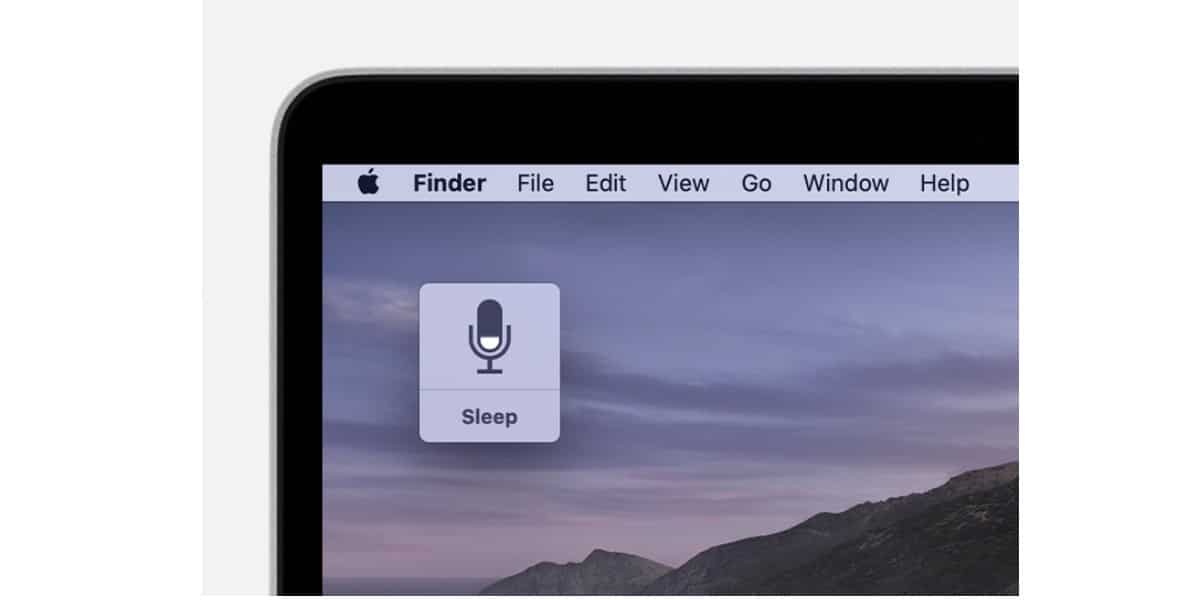
Koje su naredbe za korištenje glasovne kontrole
Možete objaviti ovu novu funkcionalnost uključenu u macOS Catalina, izgovarajući naglas i jasno "Pokaži mi naredbe" ili "Pokaži mi što mogu reći". Na taj će se način na zaslonu prikazati niz naredbi koji se može izvršiti putem funkcije glasovnog upravljanja.
Sada to morate imati na umu popis naredbi razlikovat će se ovisno o kontekstu u kojem se nalazite. Nešto slično izravne funkcije tipkovnice, te promjene ovisno o tome koja smo aplikacija ili zaslon.
Usput, Imate mogućnost provjere je li redoslijed koji ste dali svojim glasom ispravan, aktiviranje opcije "Reproduciraj zvuk kad se prepozna naredba" u okviru postavki.
Pogledajmo nekoliko primjera kako biste mogli koristiti glasovnu kontrolu na Macu. Pretpostavimo da želite napisati životopis i da ćete koristiti predložak u Stranicama. Morali bismo samo reći:
"Otvori stranice ”. Kliknite Novi dokument ”. "Kliknite na životopis." Napišite što vam treba i recite Macu: "Spremite dokument". Ako koristite funkciju diktiranja, dokument možete napisati glasom.
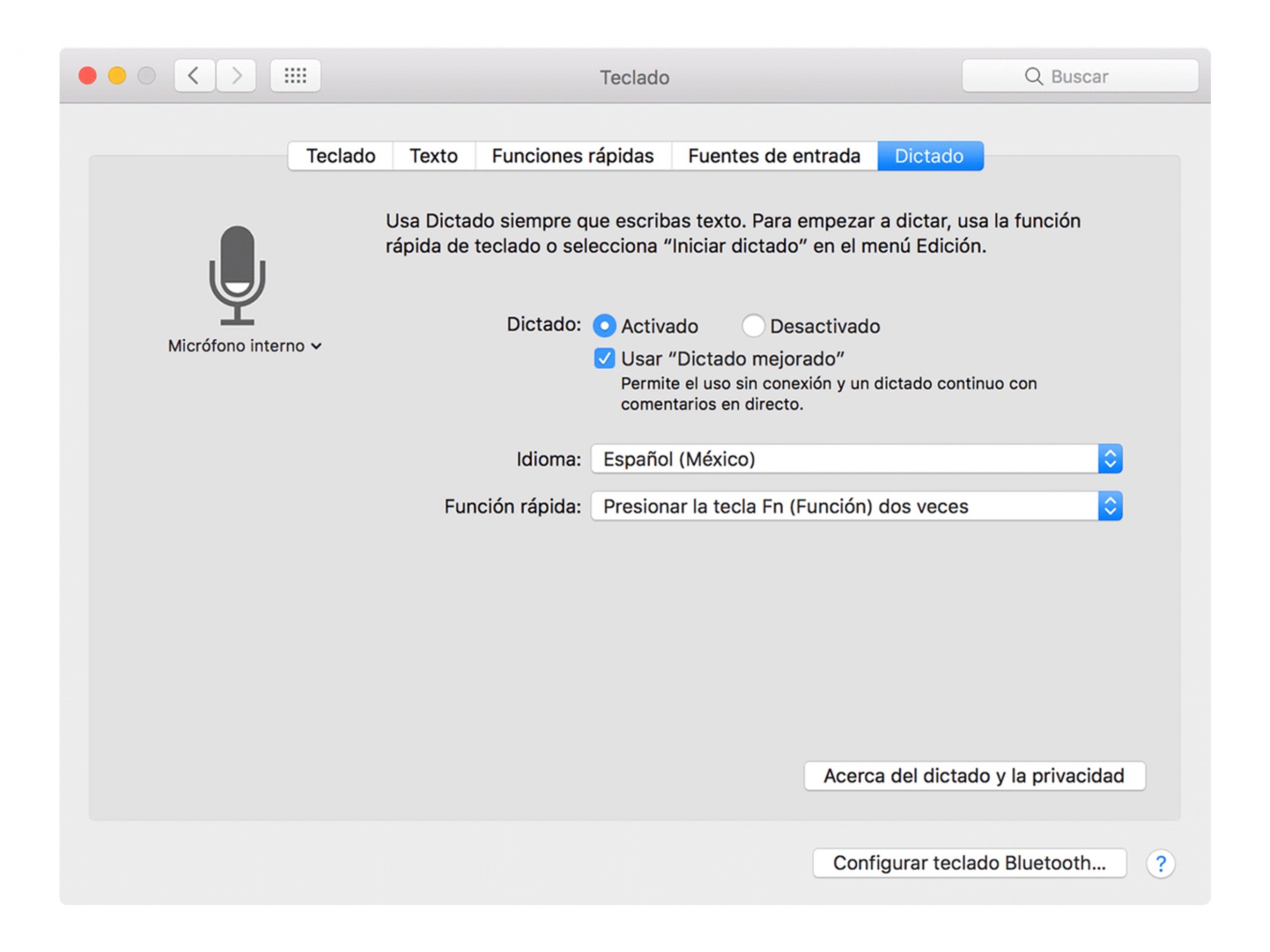
Ili na primjer želimo pokrenuti mračni način rada: "Otvori postavke sustava". Kliknite na Općenito. "Kliknite Tamno ”. „Izlaz iz postavki sustava“ 0 „Zatvorite prozor“.
Također imate mogućnost onoga što je Apple nazvao "numerički prekrivači ”. To je ništa drugo nego dijeljenje zaslona u mrežu i dodjeljivanje broja svakom polju. Na taj način možete izvršiti određene glasovne naredbe za svaki numerirani okvir.
Ovo je vrlo korisno kada pretražujemo Internet i želimo kliknuti određenu vezu.
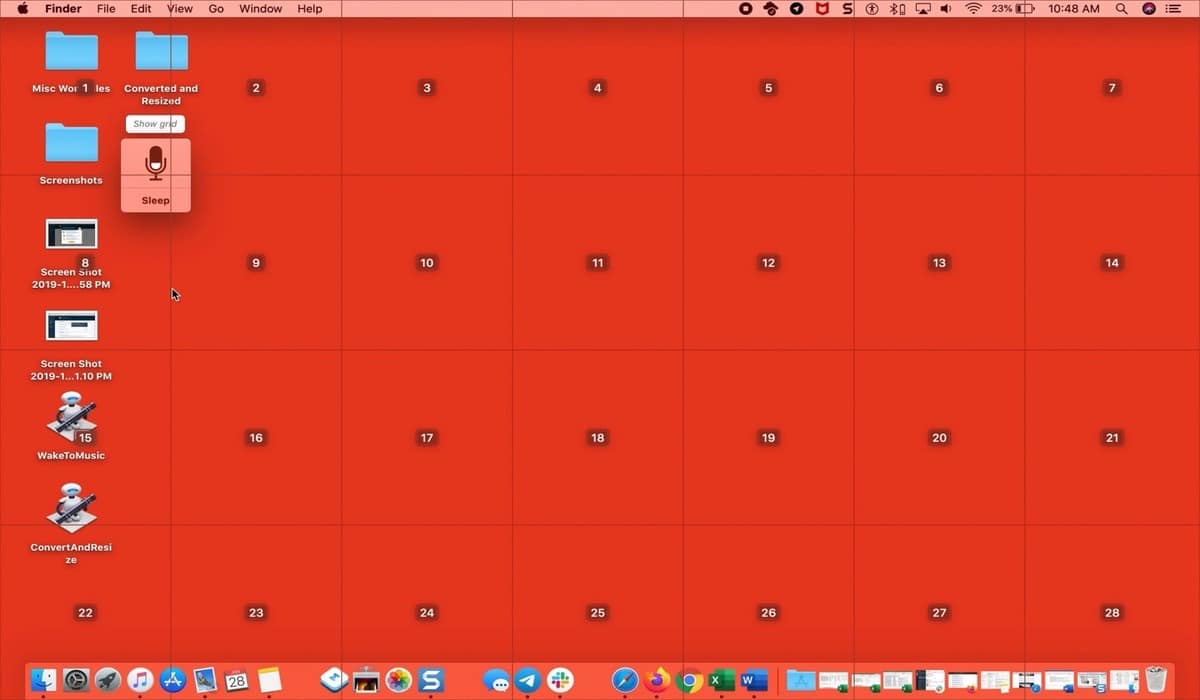
Također je korisno prilikom prikazivanja izbornika koji sadrže podizbornike. Njima se daje određeni broj i stoga možemo aktivirati bilo kojeg od njih izgovarajući taj broj:
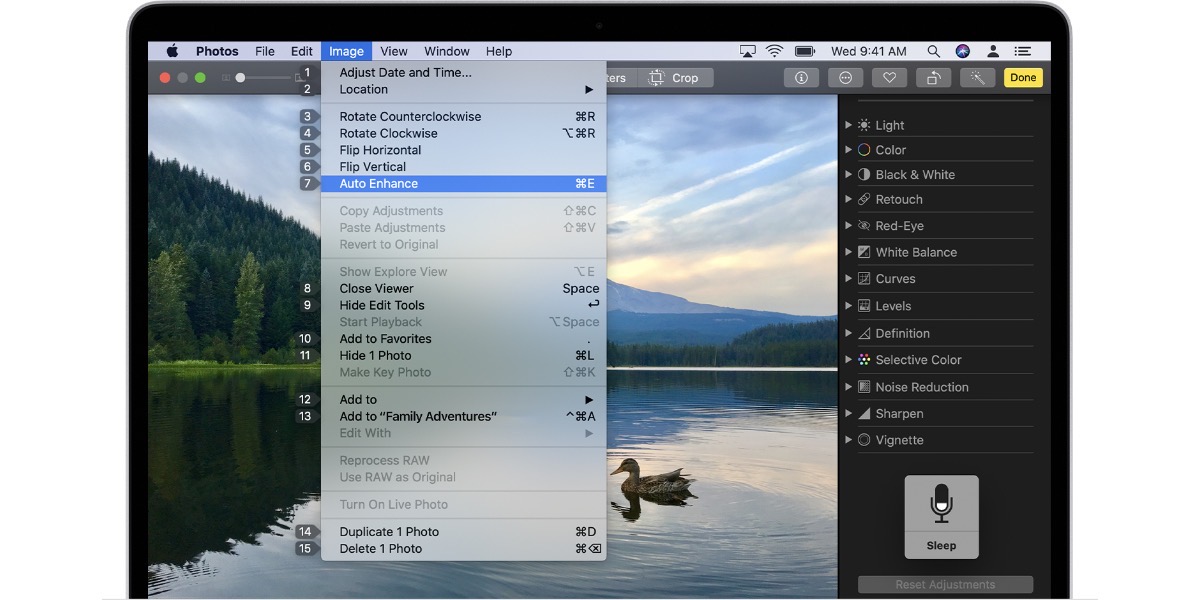
Izradite vlastite glasovne kontrole
Kao što ćete vidjeti, kombinacije su brojne i vrlo korisne. Međutim, u nekom trenutku možda nećete pronaći ili naredba koja vam treba ne postoji. Nemoj brinite jer možete stvoriti prilagođene glasovne naredbe:
- Razgovarajte sa svojim Macom i recite mu "Otvorite postavke glasovne kontrole."
- "Kliknite na naredbe" i otvorit će se puni popis naredbi.
- "Kliknite Dodaj ”:
- Rekavši: napiši riječ ili frazu koju želiš reći da bi se akcija izvršila.
- Tijekom upotrebe: Odaberite želite li da Mac izvršava radnju samo dok koristite određenu aplikaciju.
- Trčanje: odaberite radnju koju želite izvršiti.
Uživajte u upravljanju glasom s vašeg Maca.