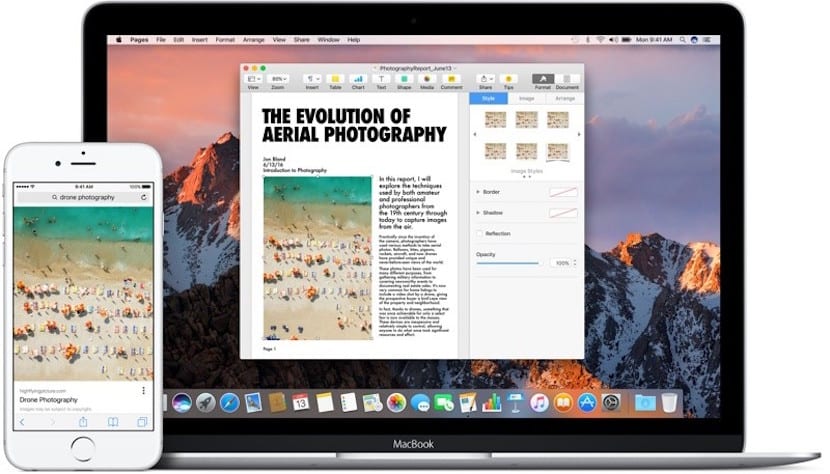
Sigurno ste koristili međuspremnik na vašem Macu u više navrata. A vi a da toga niste svjesni. Koristite ga svaki put kad "kopirate / zalijepite". Taj se tekst, na primjer, privremeno sprema u Mac međuspremnik tako da ga možete zalijepiti u drugi prozor ili čak na iOS uređaj ako aktivirate univerzalni međuspremnik.
Međutim, vrlo je moguće da nakon puno upotrebe i mogućeg kolapsa, prilikom kopiranja i lijepljenja sadržaja, naredbe ne rade. Vrijeme je da ponovno pokrenete računalo i provjerite vraća li se sve u normalu. Ali ako vas ne zanima ponovno pokretanje vašeg Mac računala, trebali biste znati da imate nekoliko načina za to ponovno pokrenite međuspremnik Mac. Kažemo vam što su:
Ponovo pokrenite Mac međuspremnik putem Monitor aktivnosti
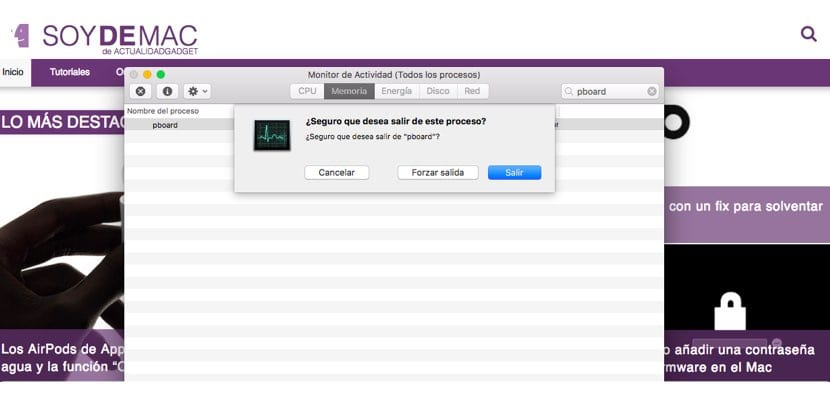
Prva opcija koju vam dajemo je korištenje Monitor aktivnosti koji ćete pronaći na svakom Macu. Gdje se nalazi? Lako: Finder> Aplikacije> Uslužni programi. Unutar ove mape pronaći ćete Monitor aktivnosti. Želite li još bržu rutu? Upotrijebite Spotlight: nazovite ga s Cmd + razmakom i unesite u njegov okvir za pretraživanje "Monitor aktivnosti". Kliknite prvu opciju.
Jednom kada se Monitor aktivnosti pokrene, u okvir za pretraživanje u gornjem desnom kutu upišite riječ "ploča". Vratit će jedan rezultat. Označite ga i pritisnite gumb s "X" koji imate u gornjem lijevom dijelu aplikacije. Upitat će vas želite li biti sigurni da zatvorite taj postupak. Morate pritisnuti «Prisilni izlaz». Međuspremnik će se ponovo pokrenuti i sigurno će se riješiti problem kopiranja / lijepljenja.
Ponovo pokrenite Mac međuspremnik s Terminal

Drugi način bio bi korištenje terminala. Gdje mogu pokrenuti ovu funkciju? Pa idemo na Finder> Aplikacije> Uslužni programi. Jednom kada je "Terminal" pokrenut - naravno, za njegovo pretraživanje možete koristiti i Spotlight - morat ćete napisati sljedeće:
killall ploča
Nakon toga morat ćete pritisnuti tipku "Enter" i zatvoriti terminal. Postupak će biti ponovno pokrenut. I time je riješen problem. Ako ova dva koraka ne riješe problem, da, bilo bi bolje ponovno pokrenuti Mac da vidim je li problem riješen.
Hvala što je ispravno funkcioniralo jer sam to radio s terminala. Ja sam s MacBookom s M1 procesorom. Nadam se da će i nekome biti korisno