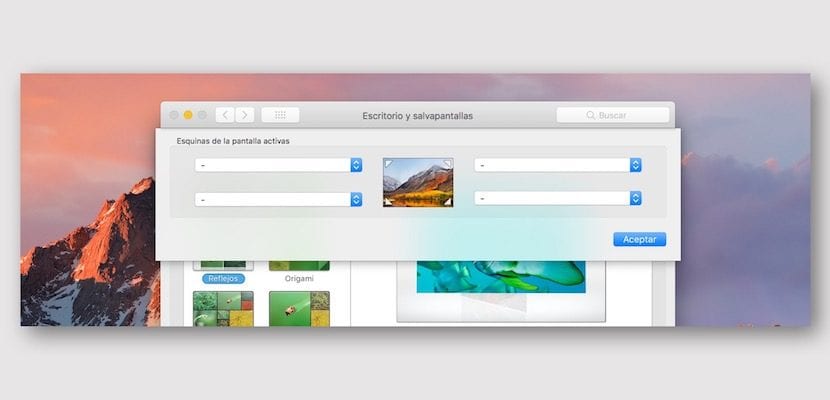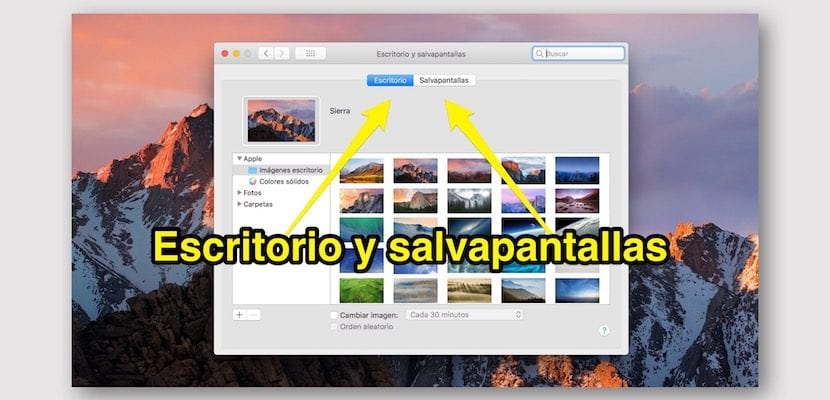
Nastavljajući seriju članaka u kojima ću objasniti kako konfigurirati osnovne aspekte Mac sustava, danas se bavimo stavkom Desktop i čuvar zaslona koje možemo pronaći u prozoru System Preferences (Postavke sustava).
Kao što možete vidjeti na početnoj slici ovog članka, to je druga stavka System Preferences, u kojoj ćemo moći upravljati određenim opcijama vezanim uz sliku koja će biti prikazana kao pozadina radne površine, uz mogućnost da upravljajte svime što ima veze sa čuvarima zaslona i vrućim točkama.
Kada radimo na bilo kojem računalu i pokrećemo bilo koji operativni sustav, uvijek konfiguriramo ovu vrstu stvari, a najbolje je da nam radni prostor bude konfiguriran po našoj želji. Iz tog se razloga mnogi korisnici radije ne slažu s onim što Apple uspostavlja sa svakom verzijom macOS-a i mijenjaju pozadinsku sliku radne površine. U macOS-u kao i u ostalim sustavima ovo je vrlo jednostavna radnja moramo to učiniti iz Postavki sustava.
Kad uđemo Launchpad> Postavke sustava> Desktop i Screensaver, vidimo da nam se prikazuje prozor u kojem imamo dvije kartice.
U prvom možemo konfigurirati sve što ima veze s pozadinom radne površine. Možemo odabrati odakle će se slike dobiti kao pozadinu radne površine. Na lijevoj bočnoj traci imamo tri unaprijed uspostavljene kategorije, a to su slike iz Applea, Photos i Folders. Klikom na svaki od njih dobivamo različite mogućnosti koje možemo pregledati u desnom dijelu prozora. Ako želimo dodati novo mjesto u smislu mjesta na kojem imamo fotografije koje će sustav koristiti kao pozadinu, Moramo otići u donji lijevi kut i kliknuti na "+".
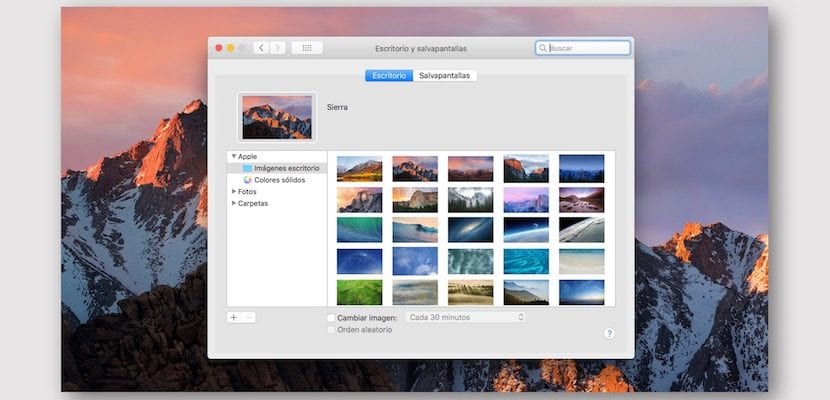
Osim toga, ako odemo na određenu slikovnu datoteku, bez obzira na mjesto, i kliknemo je desnom tipkom miša, u plutajućem izborniku koji se pojavi dana nam je mogućnost da tu sliku postavimo kao pozadinu radne površine.
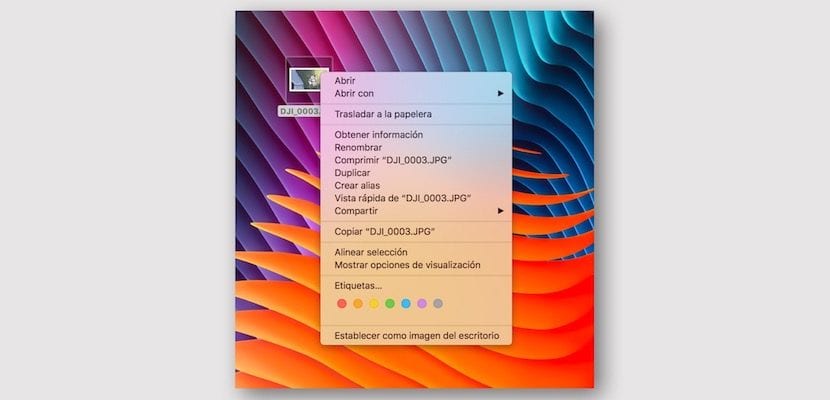
Na drugoj kartici, sa svoje strane, imamo mogućnost konfiguriranja rada različitih čuvara zaslona koje sustav ima. Imajte na umu da se koristi čuvar zaslona kako ga slika koja ostane na ekranu ne bi pokvarila trošenjem dugog vremena na prikaz. Uvijek je dobro što se na ekranu nalazi pokretna slika tako da patnja piksela bude mnogo manja. Mac sustav Omogućuje nam odabir različitih efekata čuvara zaslona, a kada odaberemo neke od njih, dopuštena je dodatna konfiguracija.
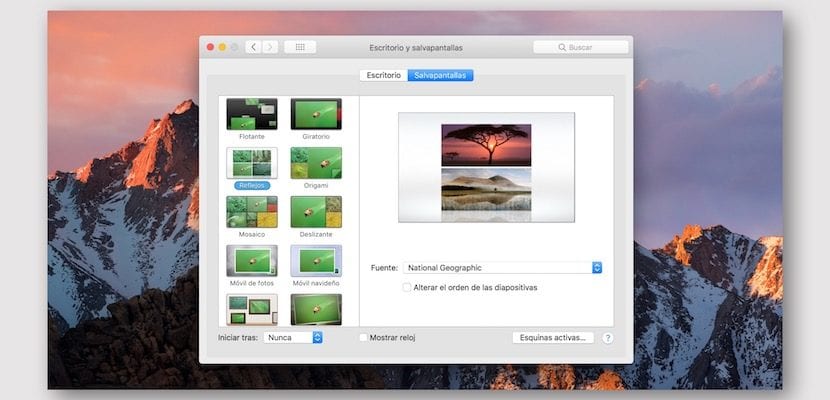
Napokon je tu i konfiguracija aktivnih kutova, što smo već objasnili u drugom članku da smo vas ovdje povezali. Možete konfigurirati svaki od četiri kuta tako da sustav izvršava radnju kad pomaknete kursor miša na svaku od njih.