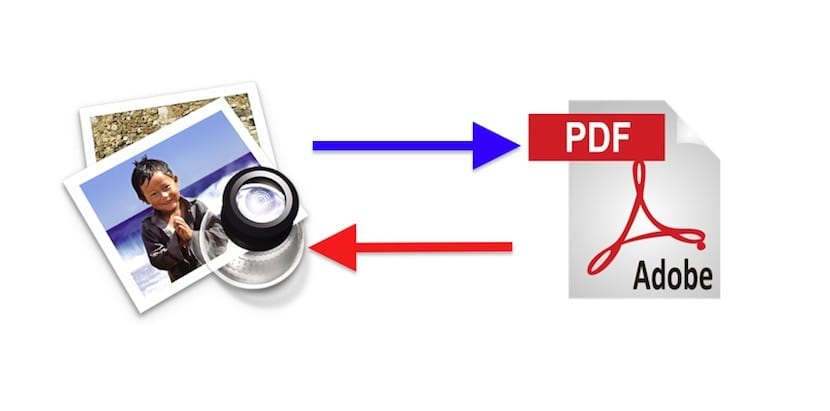
Operativni sustav našeg Maca izdvaja se po mnogim radnjama. Među prednostima Mac OS X-a istaknuo bih još jednu: s aplikacijama koje standardno imamo možemo raditi gotovo sve. Ne mislim samo na one poznate kao Safari, Mail, Kalendar, Kontakti itd., Već i na druge programe koji nam pomažu u svakodnevnom radu pri izradi izvješća ili njihovoj modifikaciji. Danas ću govoriti o značajci Preview.
Prilično često, Želim objediniti u jedan dokument sve podatke koje imam u vezi sa zadatkom, upitom, radom itd. Odnosno, u vezi s temom mogu imati: e-poštu s pripadajućim prilozima, tekstualne dokumente, proračunske tablice i neki dokument koji je već zatvoren u PDF-u. Kako da sve ovo složim?
Postoji nekoliko načina kombiniranja datoteka, Kažem vam najučinkovitiji.
1º - Otvorite dva PDF dokumenta pomoću PreviewMoj je savjet da jednu smjestite na lijevu, a drugu na desnu stranu zaslona, a svaka zauzima 50%.

2..- Otvori minijature: ovu ćete opciju pronaći na prvom gumbu alatne trake ili pomoću tipkovne prečice: ⌥⌘2
3. - Primijetite da se u gornjem dijelu prve minijature nalazi strelica. Pritiskom na njega dobivamo dokument koji se ugovara ili produžuje, odnosno vidimo samo prvu stranicu ili možemo vidjeti sve. (ako naš dokument ima samo jedan list, to se neće dogoditi) Ako želite premjestiti cijeli dokument, ostavite ga sažetim, a ako želite premjestiti jedan ili više listova, proširite ga.
4..- Odaberite list / listove koje želite prenijeti (nazvat ćemo ga izvornim dokumentom). Kliknite odjeljak i povucite ga do točke na kojoj želimo da se pojavi u našem konačnom dokumentu (nazvat ćemo ga odredišnim dokumentom). Važno, Na kraju posljednjeg lista odredišnog dokumenta vidjet ćete a Barra. Važno je da se podaci odredišnog dokumenta nalaze iznad ove trake, jer traka označava kraj dokumenta, stoga ono što imamo ispod trake bit će drugi dokument.
5..- Prilagodite redoslijed listova već u dokumentu Odredište, klikom i povlačenjem gore ili dolje. Vidjet ćete kako se listovi pomiču kako bi napravili mjesta za list koji želimo premjestiti.
6.- Moguće je da želimo preimenovati novi dokument (naš odredišni dokument). Da biste to učinili, poput bilo koje datoteke Mac OS X, kliknite naziv na vrhu alatne trake i zamijenite ga prema našem ukusu.
7º.- Konačno, spremite dokument ili ga izvezite u PDF s izbornika datoteka.
Jeste li znali za ovu opciju pregleda? Koristite li drugu metodu za izmjenu PDF-a? Javite nam.