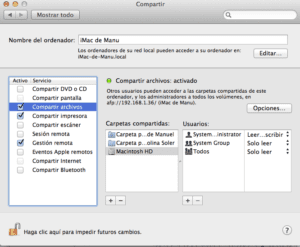Mnogi od vas rekli su mi da vam se svidio mini tutorial Time Machine koji smo radili prije. Stoga predstavljamo novi vodič o tome kako napraviti sigurnosne kopije našeg Mac-a na daljinu.
U svakom slučaju, ako želite vidjeti prvi od dva ovdje objavljena vodiča, imate link.
Svi znamo kako je jednostavno imati vremensku kapsulu za izradu sigurnosnih kopija našeg maca, ne brinući ni o čemu, jer kao što znate, vremensku kapsulu možete konfigurirati da pravi kopiju svakih 5 minuta, pa ćemo u slučaju katastrofe uvijek imati sve informacije na sigurnom.
Ako vam se sviđa ideja o Time Capsuleu kako biste mogli napraviti sigurnosne kopije na daljinu i udobno za više uređaja, ali ne želite ili ne možete kupiti jedan, postoji vrlo jednostavan način za stvaranje vlastite domaće "Vremenske kapsule".
Ako ne znate kako se obavlja ovaj zadatak, ne ustručavajte se pročitati ovaj vodič koji ćemo vam objasniti korak po korak.
Potrebni koraci na strani poslužitelja
Prvo što biste trebali učiniti je koristiti disk da biste mogli izrađivati sigurnosne kopije, imajte na umu da ako je to cijeli tvrdi disk za ovu funkciju puno bolje, jer ako ga koristite za druge svrhe, sigurno nedostaje.
Nakon što je ovaj korak gotov, imamo čvrsti disk spojen i radi ispravno, vrijeme je da ga konfiguriramo Domaća vremenska kapsula.
otvara Postavke sustava i pristupite mapi s imenom Udio.
Jednom uđite u Opcija dijeljenja datoteka kao što je označeno na gornjoj slici i pritisnite gumb + de zajedničke mape, smješten u bočnoj traci prozora.
Ako ste vrlo pedantni s onima koji će izrađivati sigurnosne kopije, možete dodati registrirane korisnike da bi mogli izraditi kopiju, jer su na taj način podaci malo sigurniji.
Postavljanje vremenskog stroja
Nakon što su svi ti koraci izvedeni, moramo promijeniti računala i prijeći na računalo koje koristite za daljinski pristup sigurnosnim kopijama.
Isti koraci kao i prije, pristupite System Preferences i sada Time Machine.
Kliknite na Select disk…. a morat ćemo pričekajte da se Time Machine poveže s diskovima koje smo spojili na mrežu.
Da biste znali koji je ispravan disk, morate postaviti ime, jer to ukazuje na tim koji dijeli taj volumen.
Moguće pogreške: moj HDD pogon se ne pojavljuje
Uobičajeno je da ponekad tvrdi diskovi koji se dijele s drugog računala nisu dostupni s drugog računala. Da bismo to učinili, pokazat ćemo vam nekoliko jednostavnih trikova kako biste mogli riješiti ovaj mali zastoj:
1. Pokušajte izravno pristupiti disku iz programa Finder. Pristupite računalu na daljinu i montirajte sve njegove sveske pomoću administratorske lozinke.
2. Ako i dalje ne možete pristupiti daljinski povezanom tvrdom disku, isprobajte ovaj zadnji trik: Na terminalu pokušajte izvršiti ovaj naredbeni redak (ali bez navodnika):
"Zadano piše com.apple.systempreferences TMShowUnsupportedNetworkVolumes 1"