
Doista, opcija Pregled u OS X ima mnogo mogućnosti izvan jednostavnih pregleda slike ili fotografije. Možete urediti boju, odabrati dijelove koje želimo ukloniti iz kompozicije ili umetnuti sve potrebne elemente za stvaranje organizacijskih shema na osnovnoj razini.
Istina je da se na primjer može smatrati svestranim i vrlo korisnim alatom ako želite dobiti svoj potpis iz skeniranog dokumenta, potisnite pozadinu, odnosno da nakon potpisa nije bijela i na taj način je možete spremiti da biste je savršeno umetnuli u druge dokumente.

Da bismo počeli koristiti Pregled kao program za uređivanje i stvarali prozirnost, moramo aktivirati alatnu traku za uređivanje koja se nalazi klikom na gumb za uređivanje izbornika integriranog u prozor.
ovdje imamo nekoliko mogućnosti za uklanjanje pozadine slike i učinite ga transparentnim, od onih najjednostavnijih poput Eliptični i pravokutni odabir čak i najinteligentniji Instant Alfa to će više požuriti tihe chatove. Možete isprobati sve ove opcije da izvršite posao uklanjanja pozadine slike što je više moguće, nakon što odaberemo konture koje želimo ukloniti, samo moramo pritisnuti Delete.

Na gornjoj slici pokušavam eliminirati cijelu pozadinu kako bih zadržao samo slova i mogao ih umetnuti u drugu pozadinu ili jednostavno zadržati font sa svojim dizajnom. Posljednji je korak požuriti s tim opcijama dok ne dobijemo točno ono što tražimo, to se naravno može ekstrapolirati na bilo koju sliku.

Nakon što dobijemo konačni rezultat koji želimo, možemo ga umetnuti u drugo prazno platno ili u drugu sliku otvorenu pregledom kako bismo uredili konačni sastav koji ćemo dobiti.
Da bismo dobili potpuno prazno platno ili bolje rečeno prozirno veličine koju želimo, jednostavno moramo pritisnuti ovu kombinaciju tipkovnice Shift - Ctrl - CMD - 4 i tako odabrati područje koje želimo da biste dobili snimku zaslona jer će biti spremljena u međuspremnik.
Sljedeća stvar je otvoriti Pregled iz aplikacija i pritisnite CMD + V da biste zalijepili sliku, zatim CMD + A za odabir cijelog područja slike i na kraju pritisnite delete, u tom trenutku Već ćemo imati još jedno prozirno platno kako bismo mogli umetnuti sliku koja je već obrađivana, pored ostalih koje imamo ili želimo, po želji možete koristiti i opciju Zaslon - prikaži pozadinu slike vidjeti neku vrstu šahovnice koja će obilježiti područje koje je slika zauzimala.
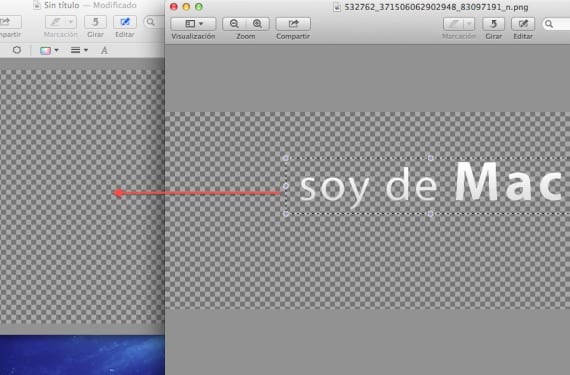
Loša strana je ta što nakon što umetnemo sliku u "novo prazno platno" ili u drugi sastav, ako pritisnemo CMD + V, zalijepimo je i izmijenimo njezinu veličinu ili što god želimo urediti, ako pustimo miša, nećemo više moći mijenjati tako da moramo biti s edit - poništi ili CMD + Z Dok ne dobijemo ono što tražimo, pomalo je glomazno, ali rezultati su pristojni.
Više informacija - Upravljajte PDF-ovima po želji pomoću uslužnog programa za pregled i skener
Izvor - Cnet
Ludo, Photoshop sam koristio samo za to, kad ću imati alat na svom MAC-u, isprobat ću ga.
Izvrsni doprinos, puno hvala.
Moj pregled nema mogućnost uređivanja, već sam pogledao mogućnost prilagodbe alatne trake i nema alat ili ikonu za uređivanje, imam Mac OS X verzije 10.6.8 i verziju pregleda 5.0.3