
Prečaci na tipkovnici uvijek su resurs koji moramo imati na umu prilikom rada s našim Macom. Znalci kažu da nam ne dizanjem ruku s tipkovnice štedimo vrijeme i možemo postati produktivniji. Stoga je, najbolje od dizanja ruku i vođenja mišem, najbolje učiniti kombinacije tipki kako bismo mogli raditi radnje koje želimo.
Na sljedećem popisu koji ćemo vam ponuditi imat ćemo alternative za kretanje kroz sve mape Finder; Moći ćemo sakriti Finder bočnu traku u slučaju da nas smeta i zauzima prostor; Upoznat ćemo gdje se posebno nalazi usidreni program ili kako dodati više datoteka u jednu mapu. To će reći, radnje koje će vam služiti za vaš svakodnevni rad. Započnimo:
Tipkovni prečaci za kretanje kroz mape Finder pomoću tipkovnice

Započet ćemo s Finder-om, jedno od najprometnijih mjesta na Macu a gdje ćemo drugo biti. Ovim se upraviteljem datoteka može upravljati pomoću miša ili se možemo kretati kroz sve njegove mape, a da ne moramo podizati prste s tipki. Popis kombinacija je sljedeći:
- Cmd ⌘ + Shift ⇧ + D: ovom kombinacijom idemo izravno u mapu «Desktop»
- Cmd ⌘ + Shift ⇧ + O: ova kombinacija odvest će nas izravno u mapu «Dokumenti»
- Cmd ⌘ + Shift ⇧ + R: idemo izravno u mapu «AirDrop» gdje možemo bežično dijeliti dokumente, slike itd. s drugim Mac računalima
- Cmd ⌘ + Shift ⇧ + I: ići ćemo u mapu «iCloud», Appleova usluga u oblaku
- Cmd ⌘ + Shift ⇧ + G: omogućit će nam da napišemo njezino ime u mapu u koju želimo ići
Tipkovni prečaci za pomicanje bočne trake Finder
Moguće je da je nekom prilikom Smeta nam bočna traka Finder. Na primjer, ime datoteke s kojom se osjećamo dobro predugo je i ne možemo provjeriti njezino proširenje. Pa, sljedećom kombinacijom dobit ćemo da se ova traka sakrije ili ponovo pojavi. Tipke koje morate pritisnuti su:
- Cmd ⌘ + opcija ⌥ + S
Tipkovni prečaci da biste saznali gdje je aplikacija Dock koju tražimo
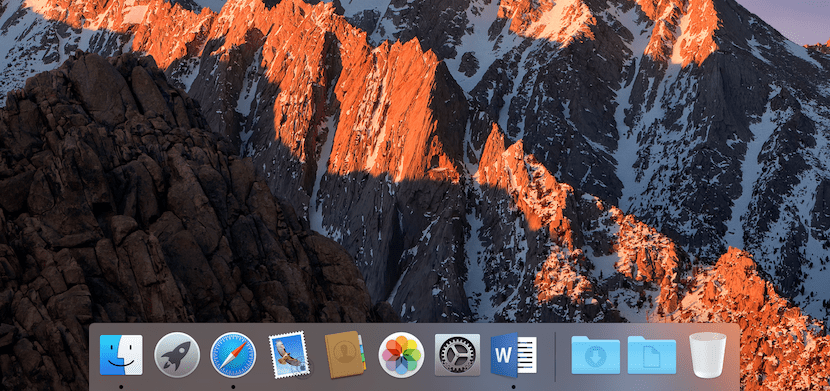
Obično se svi programi pohranjuju u mapu «Applications». Međutim, može biti da se ta aplikacija nalazi u vlastitoj mapi i trenutno ne znamo točno gdje je pohranjena. Pa, sljedećom prečicom mi na zaslonu će se pojaviti točno mjesto gdje se nalazi ta aplikacija koji je usidren u vašem Mac Docku.
- Morate pritisnuti Cmd ⌘ dok odabirete aplikaciju mišem
Tipkovni prečaci za automatsko stavljanje više datoteka u mapu
Ova je akcija također vrlo jednostavna. Štoviše, to je zasigurno jedna od radnji koju najčešće provodimo na računalu. A na Macu to neće biti manje. Trebate odabrati različite datoteke u mapi u kojoj se nalaze i trenutno pritisnuti tipke Cmd ⌘ + Ctrl + N. Vidjet ćete da se mapa stvara automatski i da su sve datoteke smještene unutra.
Tipkovni prečaci za pregled datoteke
Na kraju, predlažemo jednostavan način da saznate od čega se sastoji datoteka koju imate na radnoj površini, mapi ili vanjskom tvrdom disku kada je trebate otvoriti. Ova kombinacija također će ubrzati vaš rutinski rad jer nećete morati pokretati nikakve dodatne programe. Do pokrenite pregled bilo koje datoteke koju morate imati označenu, a zatim pritisnite razmaknicu. Pojavit će se novi prozor u kojem možete provjeriti o čemu se radi u toj datoteci s nepoznatim imenom.
U macOS-u postoji mnogo više prečaca, možete biti sigurni. Sigurno svakodnevno koristite više nego što smo gore naveli. Ako znate još mnogo i postoje neke koje su zaista korisne u vašem svakodnevnom životu, ne ustručavajte se podijeliti ih s nama. To možete učiniti putem komentara.