
Ma meglátjuk az első lépést telepíteni egy számítógépre az új OS X Mavericks operációs rendszer. Bizonyára sokan ismeritek az Apple operációs rendszer telepítésének nevét egy olyan számítógépen, amely nem eredeti az Apple-től, Hackintosh-nak hívják és az ugrás után megmutatjuk az összes szükséges lépést a telepítés végrehajtásához.
Az első és legfontosabb dolog ezt megjegyezni hardverkövetelményekre van szükség számítógép (különösen kompatibilis alaplap és Intel processzor) segítségével telepítheti ezt a telepítést és ezt a módszert csak az OS X Mavericks programmal működik. Másrészt ne feledje, hogy a Hackintosh elvégzésére több módszer létezik, és ez csak egy, vagyis nagyon fontos, hogy az indítás előtt olvassa el az oktatóanyag két részét, és töltse le mindazt, amire szüksége van, mielőtt elindítaná az OS X telepítését Fontos az is ne hagyjon ki egyetlen lépést sem az oktatóanyag megfelelő működéséhez.
Menjünk részenként, szükségünk van:
- A Mavericks telepítőfájlja letöltött az AppStore-ból
- 8 Gb USB
- Funkcionális Mac telepítés
- Segédprogramok a telepítés módosításához (Charmaleon, Kext, mach kernel)
Most hozzá kell férnünk egy teljesen működőképes Mac-hez a 8 GB-os USB formázásához
- Funkcionális Mac-en megyünk a lemez segédprogramra (Segédprogramok -> Lemez segédprogram)
- Kiválasztjuk az Usb-t a bal oldali menüben
- Hozzáférünk a partíció fül
- A Partíció elrendezése opcióban kiválasztunk 1 partíciót
- Ezután megadjuk az Opciók gombot és kiválasztjuk az opciót GUID partíciós tábla és elfogadjuk
- Como formátum jelezzük Mac OS Plus (naplózott)
- Végül alkalmazzuk a módosításokat, és megvárjuk, amíg befejeződik
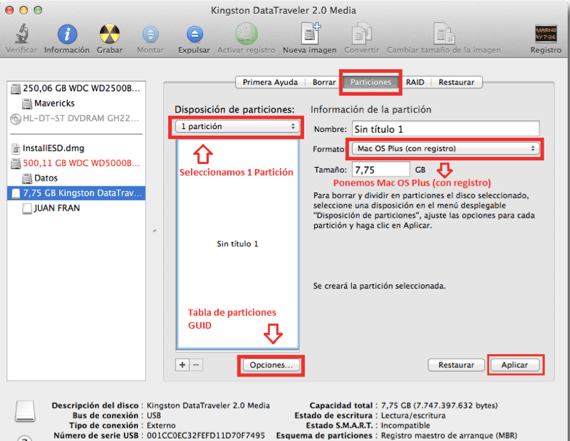
Az USB formázása után folytatjuk a következő lépést, készen a telepítésre
- Az első dolog, amit meg kell tennünk, az a lehetőség, hogy aktiváljuk a rejtett fájlok nézetét. A terminálról a következő parancs megadásával: alapértelmezések: com.apple.finder AppleShowAllFiles IGEN a parancs beillesztése után írjuk killall Finder
- Megkeressük és letöltjük a Mavericks telepítő, az opció kiválasztásával jobb egérgombbal kattintunk rá A csomag tartalmának megjelenítése
- Aztán megyünk az útra Tartalom -> SharedSupport -> kattintson duplán az InstallESD.dmg fájlra
- Csatlakoztatjuk a BaseSystem.dmg fájlt a terminálról a következő parancs beírásával open / Kötetek / Mac \ OS \ X \ Install \ ESD / BaseSystem.dmg
- Visszatérünk a lemez segédprogram kiválasztjuk az imént megnyitott fájl a bal oldali menü terminálján keresztül
- Miután kiválasztottuk, megadjuk a visszaállítás fülre
- Húzzuk a partíció nevét USB to Destination szakasz és kattintson a gombra vissza. Elfogadjuk az USB-adatok törlését, és a folyamat megkezdődik
- Miután kész A keresőben két azonos nevű ikont fogunk látni Mac OS X Base System meg kell tennünk azonosítsa, melyik az usb, érte kattintson az egyes ikonokra, majd kattintson az Információ beszerzése lehetőségre és megnézzük annak az egységnek a teljes kapacitását, hogy megtudjuk, melyik az usb
- Miután megtudtuk, melyik az usb, megyünk az útvonalra / Rendszer / Telepítés és töröljük az úgynevezett fájlt Csomagok
- Megnyitjuk a Mac OS X Install ESD fájlt hogy mi lesz a keresőben és lemásoljuk Mappa Csomagok az usb elérési útjában / Rendszer / Telepítés
- Másoljuk a fájlt mach_kernel az usb gyökerében (Ez a fájl az oktatóanyag végén található letöltésben található)
A következő és utolsó lépés a telepítő javítása, nézzük meg, hogyan kell csinálni
- Feltettük az útvonalat / System / Library / Extensions a két kext, amelyet a csatolt fájlban hagyunk a végén
- Kaméleont vezetünk és telepítjük az usb-re (A csatolt fájlban)
- Az usb gyökere nevű mappát hozunk létre külön (Tisztelet a nagybetűkkel)
- Nyitunk Kaméleon varázsló és megyünk a fülre SMBios és kattintson a gombra Szerkesztése
- Az opcióban SMBiózisok előre beállított kiválasztjuk a konfiguráció, amely a legjobban megfelel csapatunknak, miután kiválasztottuk, megadjuk Mentés és a Extra mappa amelyet korábban létrehoztunk az usb-n
- Másoljuk a bejegyzés végén letöltött mappát az usb gyökerébe.
Most készen áll az USB A telepítés megkezdéséhez hagyjuk a linket, hogy letölthesse azt, amire szüksége van ezt a lépést itt. A következő bejegyzésben folytatjuk az OS X Mavericks telepítését a gépünkre és néhány videót az oktatóanyag megtekintéséhez.
Link - Az OS X Mavericks telepítése PC-re (Hackintosh 2. rész)
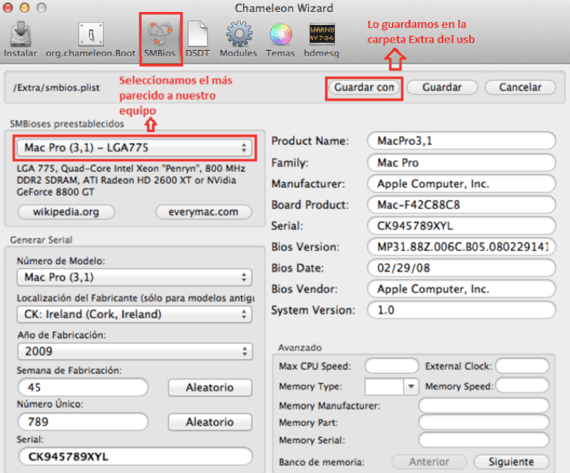
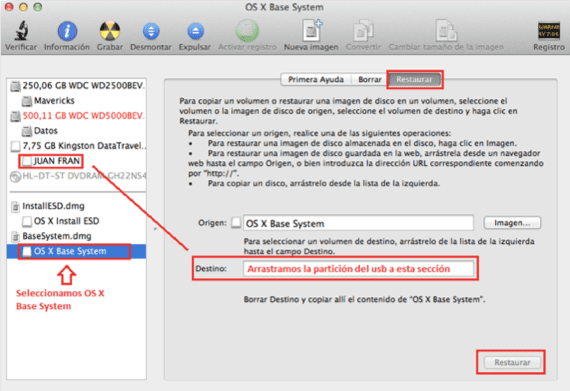
Helló, telepítettem a mavericks 10.9 verziójú niresh-t és minden barbár, a probléma az, hogy nem találok olyan webhelyet, amely megtanítana a "kext" betöltésére. Azt hiszem, erre kell töltenem a hiányzó illesztőprogramokat a számítógépem működéséhez helyesen. Elvileg érdekel az internet, már megpróbáltam telepíteni a mardekárt és a többszörös állatot, de annyira bonyolultak és angolul vannak, hogy nem értek semmit. !!!!!! KÉREM!!!!!!! SEGÍTSÉG !!!!!!!! Hogyan tölthetem be ezeket az áldott Kexteket, és honnan szerezhetem be, amire szükségem van? Nincs olyan zseniális illesztőprogram, amellyel automatikusan letölthetném, amire a notebooknak szüksége van ????? Ettől már nagyon köszönöm.
felejtsd el a Genius illesztőprogramokat és mindent, ami a Microsoft PC-vel kapcsolatos, ez egy másik rendszer
A Kext segédprogram az alkalmazás, csak húzza a Kexts-t, és az alkalmazás elvégzi a többit, amikor ez az alkalmazás elindul, elvégzi az engedélyek javításának folyamatát, majd szerencsére telepíti a kiterjesztéseket
Helló, ez a cikk majdnem 2 éves, remélem, még tudsz válaszolni nekem. Az Ön által elmondott utasítások szerint az első rész majdnem felénél megemlíti, hogy vissza kell állítania a megnyitottakat, és célként az usb-t, és kattintson a visszaállítás gombra. De az első rész végén található egy kép, amely az előző lépéseket is elvégzi. A kérdésem az, hogy szükséges-e újra visszaállítani a letöltött mappa másolatának végén az usb gyökerében? Nagyra értékelem azonnali válaszát. Kiváló cikk.
Jó Carmen,
A képnek nem kell illusztrálnia a feladatot, de nem szükséges újra visszaállítani.
Üdvözlet!
Köszönöm Jordinek, hogy válaszolt. Szeretnék még egy kérdést vagy kérdést feltenni önnek. Ami a Bios-t illeti, hagynom kell a Legacy Support-ban vagy az UEFI-ben? Előre is köszönöm és boldog véget.
Szia, tudom, hogy a letöltés már nem érhető el
Letöltés Apple szerverekről?
Helló, mindent megtettem, eddig csak a kernel mach és a parhear maradt, de azt mondja, hogy a mega-ból való letöltés már nem érhető el, újra feltöltheti a linket