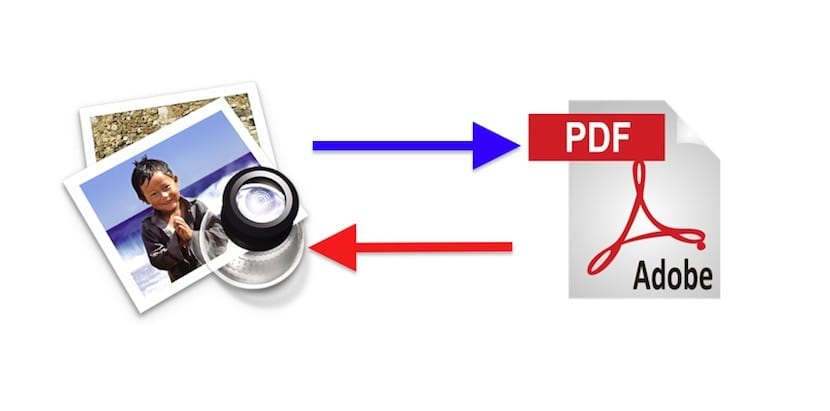
Mac operációs rendszerünk számos művelettel kiemelkedik. A Mac OS X előnyei közül még egyet emelnék ki: az alapfelszereltségünkben lévő alkalmazásokkal gyakorlatilag mindent megtehetünk. Nemcsak a Safari, a Mail, a Naptár, a Kapcsolatok stb. Néven ismertekre, hanem más olyan alkalmazásokra is utalok, amelyek mindennapi munkánk során segítséget nyújtanak számunkra a jelentések elkészítésében, vagy ezek módosításában. Ma egy Preview funkcióról fogok beszélni.
Elég gyakran, Egyetlen dokumentumban szeretném összeállítani az összes olyan információt, amely rendelkezem egy feladattal, lekérdezéssel, munkával stb. Vagyis egy témával kapcsolatban rendelkezem: e-mailekkel, azok mellékleteivel, szöveges dokumentumokkal, táblázatokkal és néhány dokumentummal, amelyek már PDF formátumban vannak lezárva. Hogyan rakjam össze mindezt?
A fájlok kombinálásának számos módja van, Számomra a leghatékonyabb megjegyzést fűzöm.
1º.- Nyissa meg a két PDF dokumentumot az Előnézet alkalmazássalAzt tanácsolom, hogy helyezzen egyet a képernyő bal és jobb oldalára, mindegyik 50% -át foglalja el.

2. - Megnyitott indexképek: ezt az opciót megtalálja az eszköztár első gombjában vagy a billentyűparancs segítségével: ⌥⌘2
3º.- Figyelje meg, hogy az első miniatűr felső részén nyíl található. Megnyomásával megkapjuk a dokumentumot, hogy összehúzódjon vagy meghosszabbodjon, vagyis csak az első oldalt, vagy mindegyiket láthatjuk. (Ha a dokumentumunknak csak egy lapja van, akkor ez nem történik meg.) Ha a teljes dokumentumot áthelyezni szeretné, hagyja összecsukva, és ha egy vagy több lapot szeretne áthelyezni, hosszabbítsa meg.
4. - Válassza ki az átadni kívánt lap (oka) t (nevezzük forrásdokumentumnak). Kattintson a metszetre, és húzza oda, ahol azt szeretnénk, hogy megjelenjen a végleges dokumentumunkban (ezt nevezzük céldokumentumnak). Fontos, A céldokumentum utolsó lapjának végén a rúd. Fontos, hogy a céldokumentum adatai ezen a sáv felett legyenek, mivel a sáv jelzi a dokumentum végét, ezért az, ami a sáv alatt van, egy másik dokumentum lesz.
5. - Állítsa be a lapok sorrendjét már szerepel a Cél dokumentumban, kattintással és felfelé vagy lefelé húzással. Látni fogja, hogyan mozognak a lapok, hogy helyet kapjanak az áthelyezni kívánt lap számára.
6.- Lehetséges, hogy szeretnénk nevezze át az új dokumentumot (rendeltetési dokumentumunk). Ehhez, mint bármely Mac OS X fájlhoz, kattintson az eszköztár tetején található névre, és cserélje ki kedvünkre.
7º. - Végül mentse a dokumentumot vagy exportálja PDF-be a fájl menüből.
Tudott erről az Előnézet lehetőségről? Más módszert használ a PDF módosításához? Tudasd velünk.