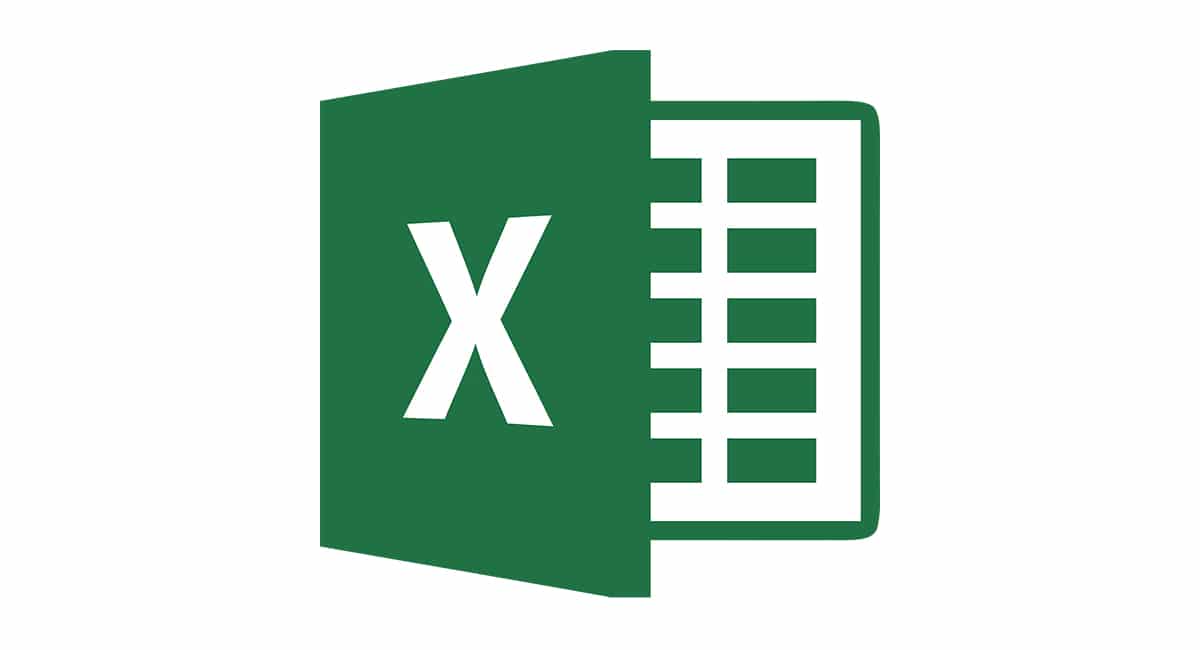
És visszatérünk a terheléshez egy új cikkel, ahol bemutatjuk a Microsoft Excel új billentyűparancsait. Ezúttal billentyűparancsokat mutatunk be a cellákkal való együttműködéshez. A billentyűparancsok, különösen az Excelben, lehetővé teszik számunkra, hogy a legtöbbet hozzuk ki az alkalmazásból, elkerülve a zavaró tényezőket, amelyek arra kényszerítenek minket, hogy a menükben keressük meg a szükséges opciókat, különösen, ha ismétlődnek.
Ha még nem nézte meg a cikkeket Excel billentyűparancsok kapcsolatos formázza a cellákat és dolgozzon képletekkel vagy munka táblázatokkal, Meghívlak benneteket, hogy vessen egy pillantást rájuk, hogy ha még nem tette meg, akkor a termelékenység növelése és a felesleges zavaró tényezők elkerülése érdekében mindennap alkalmazhatja a billentyűparancsokat.
Jelölje ki az Excel gyorsbillentyűivel rendelkező cellákat
- Válassza ki az aktív cella oszlopát: Control + Szóköz
- Válassza ki az aktív cella sorát: Shift + Szóköz
- Válassza ki a lapot: Command + A
- Válassza ki a látható cellákat: Command + Shift + Asterisk (*)
- Bővítse a kijelölést egy cellával: Shift + Arrow
- Bontsa ki a választást a sor elejére: Shift + Home vagy Shift + Fn + Balra nyíl
- A kijelölés kiterjesztése a lap elejére: Control + Shift + Home vagy Control + Shift + Fn + Balra nyíl
- Bővítse a választást egy képernyővel: Shift + Page Down vagy Shift + Fn + Lefelé mutató nyíl
- Bontsa ki a kijelölést felfelé a képernyőn: Shift + Page Up vagy Shift + Fn + Felfelé mutató nyíl
- Bontsa ki a kijelölést az utoljára használt cellára: Control + Shift + End vagy Control + Shift + Fn + Jobbra nyíl
Cellák szerkesztése az Excel gyorsbillentyűivel
- Szerkessze az aktív cellát: Control + U
- Szerkessze a kijelölt cellát: F2
- Szöveg, számok vagy képletek másolása: Command + C
- Szöveg, számok vagy képletek kivágása: Command + X
- Szöveg, számok vagy képletek beillesztése: Command + V
- Speciális ragasztó: Command + Option + V
- Törlés: Törlés
- Visszavonás: Command + Z
- Újra: Command + Y
- Oszlop elrejtése: Command + jobb zárójel vagy Control + jobb zárójel
- Sor elrejtése: Command + bal zárójel vagy Control + bal zárójel
- Oszlop megjelenítése: Command + Shift + jobb zárójel vagy Control + Shift + jobb zárójel
- Sor megjelenítése: Command + Shift + Bal zárójel vagy Control + Shift + Bal zárójel
- A kijelölt cellák csoportosítása: Command + Shift + K
- Válassza ki a kijelölt cellákat: Command + Shift + J