
Néhány órával ezelőtt kiadták a hivatalos verziót, és minden macOS Catalina felhasználó számára. Sokak által várt verzió, és most most minden gond nélkül ingyenesen letölthető támogatott számítógépeken, amelyek a legfrissebb Mac-ek.
Amikor a macOS új verzióiról beszélünk, fontos megfontolni, hogy érdemes-e közvetlenül a számítógépen és a telepített verzión frissíteni, vagy éppen ellenkezőleg, tiszta telepítést kell végrehajtani, a semmiből, ahogy mondják. Ha Ön azok közé tartozik, akik akarják végezze el az új macOS Catalina tiszta telepítését, itt van az oktatóanyag, így biztonságosan és egyszerűen megteheti.
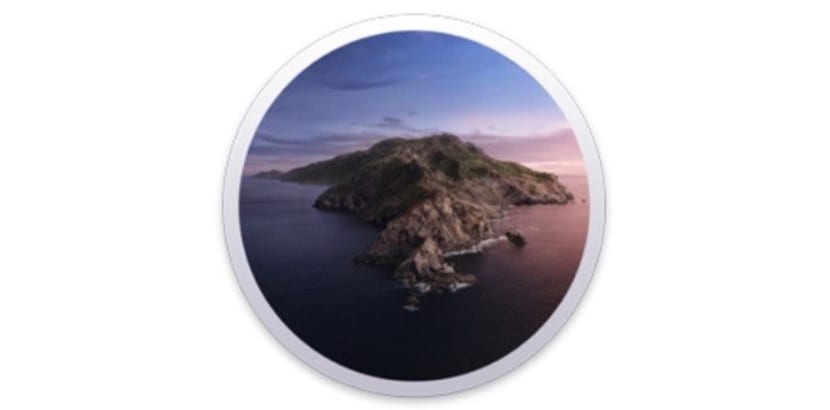
Miután megbizonyosodtunk arról, hogy a Mac teljes mértékben kompatibilis az operációs rendszer új verziójával, már csak az a dolgunk kell, hogy lássunk. Egy másik részlet, amelyet ebben a verzióban figyelembe kell venni, az, hogy az alkalmazás témáját 64 bitesre frissítette Fontos ellenőrizni, hogy az általunk használt alkalmazások és egyéb eszközök kompatibilisek-e az új macOS-szal. Ez a pont kulcsfontosságú mind az új macOS frissítésében, mind a semmiből történő telepítésében, és ha minden rendben van, akkor követhetjük a lépéseket.

Biztonsági mentés az Időgépre
Mindig, mindig, mindig készítsen biztonsági másolatot frissítés előtt. Tudjuk, hogy nehezen viseljük ezt, de a legfontosabb dolog, és minden esetben biztonsági másolatot kell készítenünk Mac-jünkről vagy a Time Machine segítségével, vagy közvetlenül egy külső lemezzel. Legyen egy "biztonsági másolata" a rendszerről Nagy segítség lehet számunkra problémák esetén, ezért ne felejtsük el, és adjuk meg a biztonsági másolatot.

Készítse el saját telepítőjét, vagy töltse le közvetlenül az internetről
A rendszer tiszta telepítése nagyon egyszerű, de egyetlen lépést sem hagyhatunk ki. Kétféle módon lehet elvégezni a tiszta telepítést, a terminálon vagy egy internetkapcsolaton keresztül. Egy esetben szükségünk van rá legalább 8 GB külső USB vagy SD-kártya jobb, ha 12 GB, a másikban pedig a legjobb, ha jó a szálkapcsolat.
Személy szerint javaslom az USB használatát, mivel így rendelkezünk a telepítővel arra az esetre, ha más számítógépeken szeretnénk használni. Ha teheti, próbálja elkerülni az USB vagy hasonló hirdetést, mivel ezek problémákat okozhatnak (bár működnek is) mindig jobb, ha van egy jó USB vagy egy USB C lemez ezekre az esetekre.
Mielőtt elindítaná a telepítést javasoljuk, hogy olvassa el jól a lépéseket ha még soha nem tette meg. Menjünk a lépésekkel:
- Először szükségünk van macOS Catalinára, ezért letöltjük a Mac App Store-ból. A letöltés után nem telepítjük.
- Megnyitjuk a mappát A Finder alkalmazásai és meg kell találnunk - telepítsük a macOS Catalina.app alkalmazást - jobb egérgombbal kattintva "A csomag tartalmának megjelenítése”Ezután a Tartalom> Erőforrások> createinstallmedia részben
- A fájl megnyitása nélkül összekötjük a USB vagy külső meghajtó és megnyitjuk a Terminált. Ne feledje, hogy ez az USB teljesen tiszta lesz
- Írtunk "sudo"Szóköz követi és elhúztunk"Createinstallmedia”. Kattintson a szóközre, és írja be - térfogat (előtte két kötőjel, köztük szóköz), majd egy szóköz, majd húzza a külső meghajtó hangerejét
- Ha ez sikeres volt, ez az eredmény: „sudo / Applications / Install \ macOS \ Catalina.app/Contents/Resources/createinstallmedia —volume / Volumes / catalina”, ahol azt mondja, hogy „catalina” a csatlakoztatott külső neve meghajtó, ami ebben az esetben a "Catalina"
- Most kéri a külső meghajtó tartalmának törlését, megnyomjuk az «Y» gombot, és megkezdődik a rendszerindító telepítő létrehozása
Most türelmesnek kell lennünk. Miután minden véget ér és anélkül, hogy leválasztanánk az USB-t a Mac-portunkról, újraindítjuk a berendezést és amikor megszólal a «chan», betesszük az Option billentyűt (Alt). Megkeressük a macOS Catalina telepítőjét, és rákattintunk.
A lépések egyszerűek, és most már csak arra várhatunk, hogy automatikusan elvégezze a telepítési folyamatot a Mac gépünkön, kövesse a lépéseket és élvezze az új macOS Catalina alkalmazást. Fontos, hogy legyünk türelmesek és ne rohanjunk az ilyen típusú telepítések nulláról történő elvégzésére, a folyamat több percet is igénybe vehet tehát nyugodjon meg a telepítéskor ne akarjon futni.
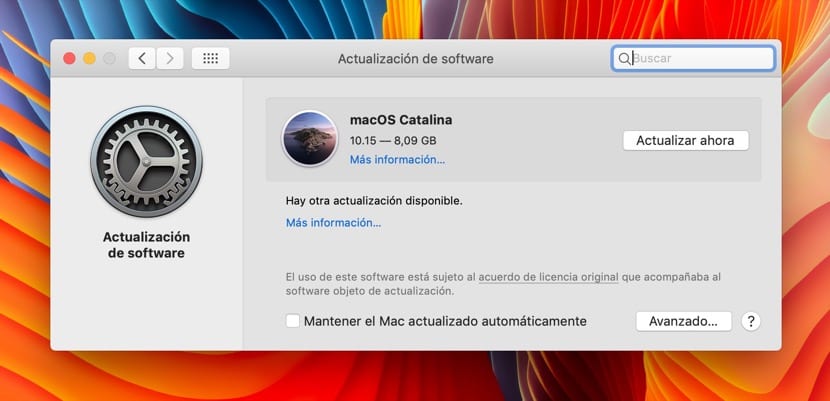
Töltse le és telepítse az internetről
Ez az opció Nem ezt ajánljuk, de szolgálhat is. Ez a módszer a Mac helyreállítási módjának kikényszerítéséből áll, ehhez ki kell kapcsolnunk a Mac-et, és amikor újraindul, meg kell nyomnunk az Option (Alt) + parancsot (CMD) + R billentyűket
Most a megjelenő ablakban látnunk kell Utilities és benne képesek leszünk nyomja meg a macOS helyreállítási módot interneten keresztül. Ilyen módon lehetőségünk van a macOS Catalina gyors letöltésére és telepítésére a Terminal folyamat nélkül. Ennek az opciónak az a hátránya, hogy megjelenhet egy korábbi verzió a telepítéshez, és ezekben az esetekben a legjobb, ha a telepítő fentebb leírt formáját használja.
Miután ezt a folyamatot lefuttatták, az ajánlott, hogy minden jól működjön, a számítógép újraindítása. Mindenesetre az a fontos, hogy tisztázzuk, hogy időbe telik, és ez nem néhány perces frissítés, ezért nyugodjon meg. Másrészt fontos megjegyezni, hogy a MacBook-ra történő telepítéshez ajánlott csatlakoztassa a berendezést a töltőhöz A problémák elkerülése érdekében a rendszer a frissítési lépésben jelzi, de ha a semmiből telepítjük, akkor a legjobb, ha a hálózathoz csatlakoztatja.
Ha nem akarja bonyolítani az életét, lépjen a RENDSZER ELŐREJELZÉSEK / SZOFTVEREK FRISSÍTÉSEI / KERESÉS A FRISSÍTÉSEKRE lehetőségre, és megjelenik a macOS Catalina frissítés, megadja neki az újraindítás és a KÉSZ, Üdvözlet telepítését.
Nagyon köszönöm! Nagyon sokat segített nekem! Már telepítettem az új macókat. A spotify alkalmazás telepítésekor rájövök, hogy nem működik. Eltaláltam a játékot, és nem játssza le a zenémet. A fiókommal vagyok bejelentkezve, a listáim megjelennek, de dalok nélkül. Az iPhone alkalmazáson belül vagy a spotify weben azonban tökéletesen működik. Tudod, hogy ez mással is megtörténik? Nagyon köszönöm!
Nyilvánvaló, hogy nem olvasta el a címet, mindenki tudja, hogyan kell frissíteni, ez egy oktatóanyag, amelyet a semmiből kell telepíteni, sok oka van annak, hogy ezt csinálja-e vagy sem, ez nem számít, ha frissíteni akarunk, akkor keressen hozzá oktatóanyagot
Telepítse újra a Spotify alkalmazást, hogy lássa, megoldja-e, elvileg erre nincs panasz, ezért valami konkrét lesz.
tekintetében
Helló!.
Követtem az összes lépést, és telepíti a Catalina alkalmazást, de több mint 2 órát vesz igénybe a folyamatjelző sáv, és nem mond semmit.
Nem tudom mit tegyek…. 🙁
Hol "sudo-t írunk"?