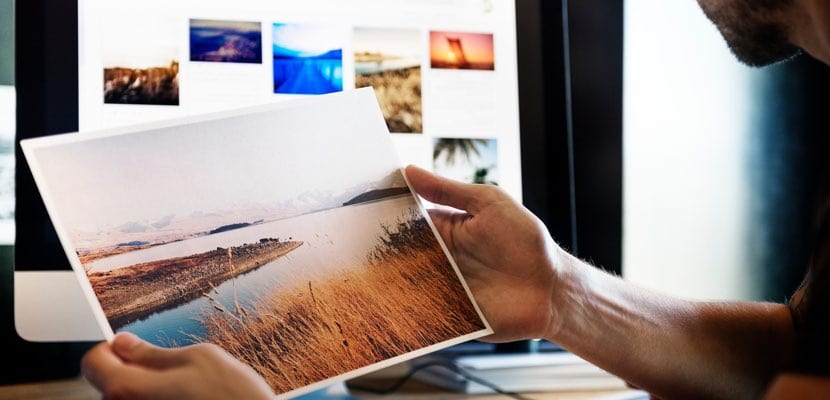
Ha van egy olyan funkció, amelyet mi, az interneten írók használunk a legtöbbet, és Mac számítógépen keresztül csináljuk, akkor a képernyőképek mutatják be a különböző cikkeket, oktatóanyagokat stb. Mint jól tudod, különböző típusú képernyőképek léteznek: a teljes képernyő, csak egy része az előző kiválasztás után, és még néhány.
Most mindannyian megosztják a formátumot, amelyben az összes képet elmentik, és azt a helyet, ahová mindet elmentik. Az első esetben az alapértelmezett formátum a "PNG", míg a második kérdésben ezeket általában az "Asztal" tárolja. De, Mi van, ha mindkettőn változtatni akarunk? Mi van, ha egy külön mappát akarunk készíteni a rögzítésekről, és mindegyiket ott tároljuk? Vagy például mi van, ha azt akarjuk, hogy az általuk használt formátum "JPG" legyen a "PNG" helyett? Hát ezt fogjuk gyorsan helyrehozni.
A rögzítés formátumának megváltoztatása a macOS-ban

Az első dolog, amit meg fogunk tenni, megváltoztatja a kiterjesztés típusát, amelyben a rögzített képeket a Mac számítógépen tároljuk. Tudnia kell, hogy a rendszer a következő kiterjesztésekkel működhet: PNG, JPG, TIFF, PDF és GIF. Akkor mindegyikre hagyjuk a lehetőséget.
Természetesen, mielőtt megadná az utasításokat, meg kell nyitnia a Terminált, amelyben megtalálja Keresés> Alkalmazások> Segédprogramok. Miután megnyitotta, csak be kell illesztenie és be kell nyomnia az «Enter» billentyűt.
Képek JPG formátumban:
alapértelmezések: com.apple.screencapture type jpg
Képek GIF formátumban:
alapértelmezések: com.apple.screencapture type gif
Képek TIFF formátumban:
alapértelmezések: com.apple.screencapture type tiff
Képek PDF formátumban:
alapértelmezések: com.apple.screencapture type pdf
Most, hogy ezek a változások életbe lépjenek, újra kell indítania a számítógépet. Ezek után, ha valaha is vissza akar térni a macOS alapértelmezett megoldásához, csak újra el kell indítania a Terminált, és át kell másolnia / beillesztenie ezt a sorrendet -mindig ne felejtsd el megütni az Enter billentyűt és indítsd újra a számítógépet-:
alapértelmezések: com.apple.screencapture type png
Ne feledje, hogy képernyőképek készítéséhez Mac gépén a következő billentyűkombinációt kell tennie:
Teljes képernyős rögzítés:Shift + Command (⌘) + 3
Pillanatkép a képernyő egy adott részéről:Shift + Command (⌘) + 4
Specifikus ablakrögzítés: Shift + Command (⌘) + 4 + szóköz
És végül, ha nem akar billentyűkombinációt végrehajtani, akkor Keresés> Alkalmazások> Segédprogramok Találunk egy "Snapshot" nevű alkalmazást, amely lehetővé teszi számunkra, hogy képernyőképeket készítsünk a Mac-ről. Ebben több lehetőség közül választhatunk: kiválasztás, ablak, képernyő és időzítővel ellátott képernyő.
A pillanatkép-tárhely elérési útjának módosítása a macOS-ban

Most azt akarjuk, hogy változtassunk az úti cél útvonalán, amikor elkészítjük a rögzítést. Amint az elején jeleztük, az alapértelmezett útvonal az, hogy az összes elkészített képernyőképet az asztalunkra menti. Létrehozott egy meghatározott mappát, amelyben azt szeretné, hogy automatikusan mentse őket, amikor elkészíti a felvételeit? Kövesse a következő lépéseket, és javítsa.
Ismét a terminálhoz kell folyamodnunk -Keresés> Alkalmazások> Segédprogramok-. Miután megnyílt egy terminál munkamenet, meg kell írnunk (ne másolja és illessze be) a következő sorrendet:
alapértelmezés szerint írja a com.apple.screencapture helyét
De vigyázzon, mielőtt megnyomnánk az «Enter» billentyűt, meg kell jelölnünk, hogy pontosan hol szeretnénk a képernyőképeket. Gyors végrehajtáshoz hozzon létre egy speciális mappát nekik. Miután létrehozta, az egérrel trackpad vagy mit használ, húzza a Terminal ablakba és engedje el. Látni fogja, hogy a létrehozott célút automatikusan hozzáadódik. Például az én esetemben létrehoztam egy "Captures" mappát az asztalon. Nos, a sorrend a következő lenne:
az alapértelmezett értékek: com.apple.screencapture location ~ / Desktop / Screenshots
Ebben az esetben a változás automatikus, és a hatálybalépéshez nem kell újraindítania a számítógépet. Ne feledje, hogy az első parancsokban közvetlenül lemásolhatunk és beilleszthetünk egy Terminal munkamenetbe, míg az utóbbiban meg kell írnunk a teljes szekvenciát, különben nem engedi, hogy megváltoztassuk és testre szabjuk az összes rögzítésünk célját.
Hello.
A leírt folyamatot már régóta megváltoztattam a képernyőképek tárhelyének elérési útján, és nagyon hasznos elkerülni, hogy az asztal megtöltse képernyőképekkel.
Zavart vagyok, mert egy új iMac High Sierra rendszerrel ez nem működik nálam. Amikor terminálba ír (nem másol)
alapértelmezések: com.apple.screencapture location / Users / Diego / Desktop / screen_captures
és nyomja meg a visszatérés gombot, mondja a terminál
A Rep argumentum nem szótár Az alapértelmezett értékek nem változtak
Megpróbáltam a killall SystemUIServer utasítás után is megadni az új konfigurációt, és semmit. Mi a magyarázat erre?
Nekem tökéletesen bevált
Nagyon jó, meg tudnád változtatni a videó képernyőképét például Quicktime / Mov-ról MP4-re? És ezáltal csökkenti túlzó súlyukat.
Köszönöm szépen.
Jó cikk! Köszönöm !