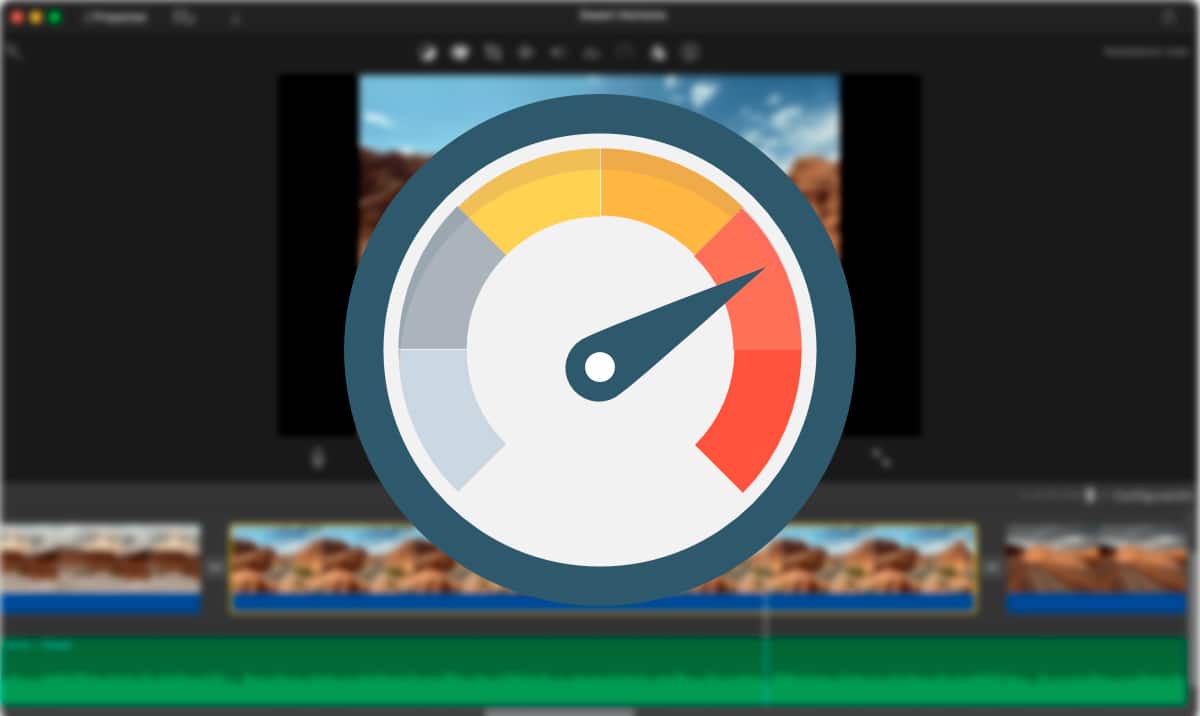
A családi videók elviselhetetlenek, kivéve ha a sajátjuk. Senki sem szeret meglátogatni egy barátját, hogy mindent lásson a legutóbbi vakációján készített fényképek és videók. Amikor ezek a videók a miénk, ha összefoglaló videót szeretnénk készíteni, órákat kell néznünk (a rögzített videók számától függően), hogy megtaláljuk a megosztani kívánt tartalmat.
Hogy ezt a feladatot sokkal könnyebbé, és főleg gyorsabbá tegyük, a legjobb, amit tehetünk, ha gyorskamerába helyezzük a videókat, hogy könnyen megtaláljuk azt a pillanatot, amelyet hozzá szeretnénk adni összeállításunkhoz. Ha tudni akarod hogyan lehet videót gyors mozgásba helyezni Mac-en, Felkérlek, hogy olvass tovább.
Egy szempont, amelyet figyelembe kell vennünk a videók gyors mozgása során az a cél. Vagyis ha csak úgy akarjuk gyorsítani a videót, hogy megtaláljuk a beilleszteni kívánt pillanatot, vagy éppen ellenkezőleg, fel akarjuk gyorsítani és így, azaz gyorsítva menteni a videót.
A gyors mozgású videók számos alkalommal generálhatnak komikus pillanatok amelyeknek normál sebesség mellett nincs sem értelme, sem kegyelme, ezért ha nem gondolta volna ezt a lehetőséget, akkor vegye figyelembe.
iMovie
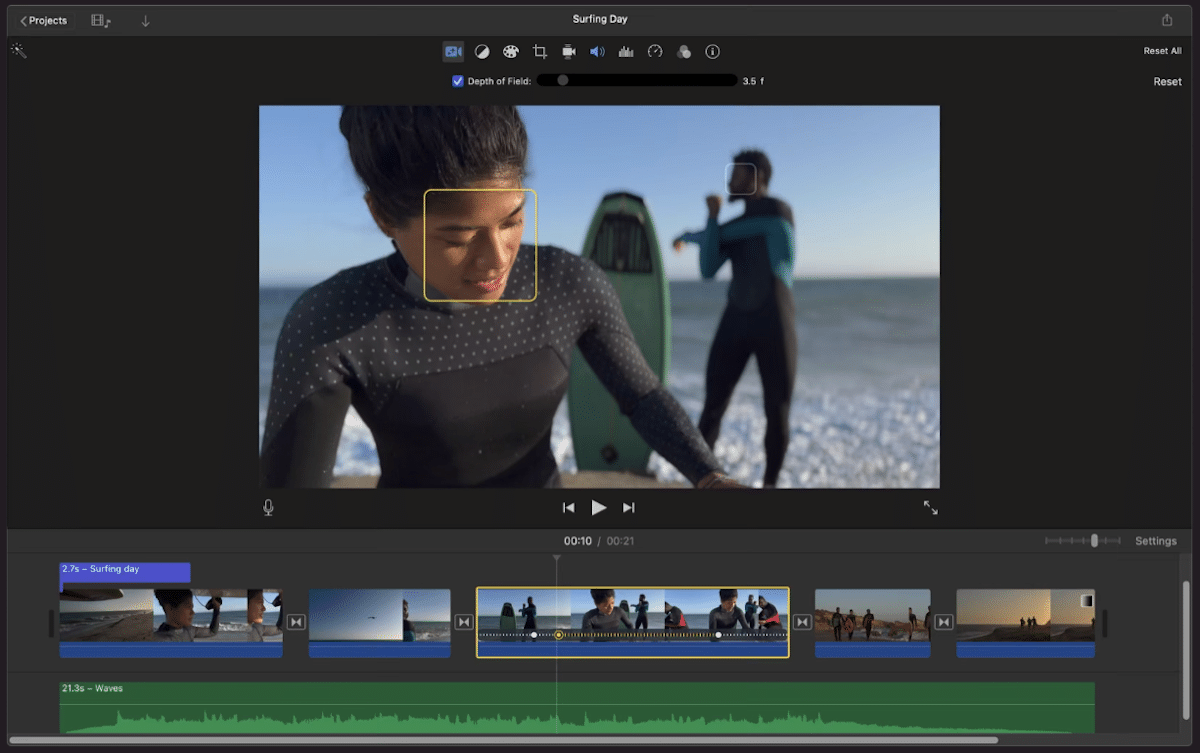
Ismét szólnunk kell az iMovie-ról, az Apple ingyenes videószerkesztőjéről, ha videókkal kell dolgoznunk. Az iMovie-val nem csak a videók lejátszását tudjuk gyorsítani, hanem azt is elmenthetjük a gyorsított videókat bármely játékoson játszani.
Az iMovie lehetővé teszi számunkra módosíthatja a videók sebességét, úgynevezett klipek az alkalmazásban, függetlenül. Vagyis nem szükséges az egyes videóktól függetlenül módosítani a lejátszási sebességet, exportálni és hozzáadni az összefoglaló videóhoz, amit csinálunk.
Ha módosítani szeretnénk egy klip lejátszási sebességét az iMovie-ban, az első dolgunk az, hogy válassza ki a kérdéses klipet.
Ezután megjelenik egy beállítások menü, amely lehetővé teszi számunkra, hogy szerkesztési műveleteket végezzünk az adott videóval. Ebben a menüben muszáj kattintson a sebességmérőt mutató ikonra és a Speed nevet mutatja.
Ezután egy új menü jelenik meg. Abban a menüben az opcióban Sebesség, addig kell játszani a különböző beállításokkal, amíg meg nem találjuk a keresett megfelelő sebességet.
Minden változtatás, amit végrehajtunk visszafordíthatóak, bár elmentjük a projektet, így minden minket érdeklő opciót kipróbálhatunk, hogy gyorsíthassuk vagy lassítsuk egy videó lejátszását.
A videó gyorsabb lejátszásakor, a választott sebességtől függően, előfordulhat, hogy a hang nem érthető. Ezekben az esetekben a legjobb, amit tehetünk távolítsa el a hangot a videóból. Ezt a folyamatot az iMovie segítségével is elvégezhetjük anélkül, hogy harmadik féltől származó alkalmazásokat kellene igénybe venni.
Mint fentebb említettem, ezek a változtatások csak a kiválasztott klipet érintik nem az egész projektet.
Ez az alkalmazás is eiPhone-ra és iPadre is elérhető, ugyanazzal a funkcióval, így ha iPhone-on rögzítesz, a videókat közvetlenül a mobilodon is felgyorsíthatod anélkül, hogy át kellene vinned őket Macedre.
VLC
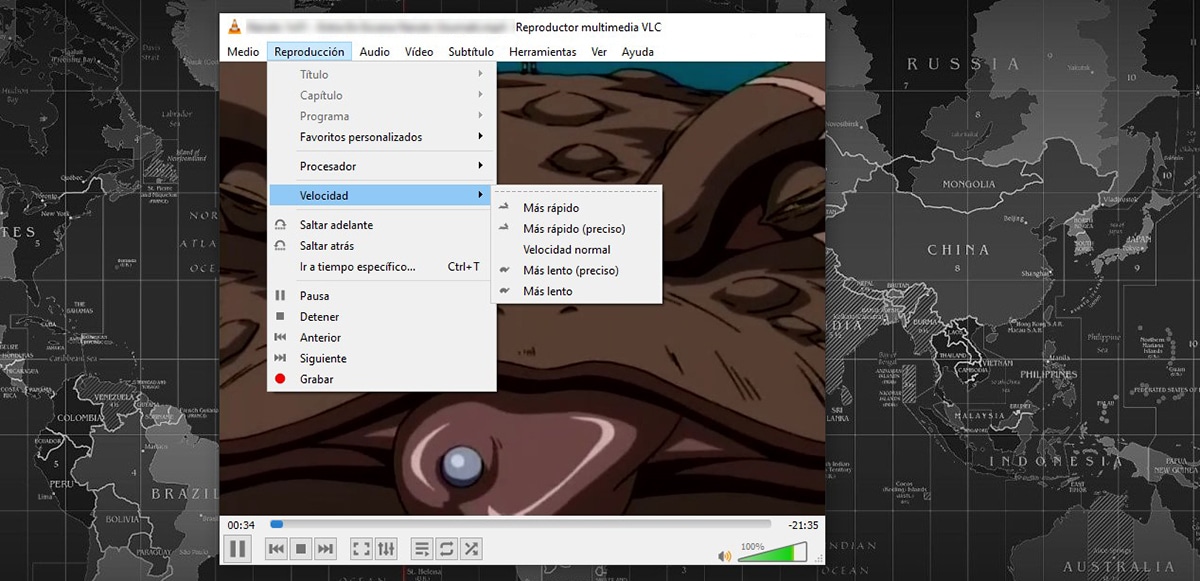
Ismét a VLC-ről beszélünk, a, ahogy mindig mondom, legjobb videólejátszó a piacon minden egyes mobil- és asztali platformhoz a piacon, nemcsak azért, mert minden egyes formátummal kompatibilis, hanem azért is, mert teljesen ingyenes és nyílt forráskódú.
A VLC egy minden az egyben. Amellett, hogy lehetővé teszi számunkra bármilyen videó vagy zenei fájl lejátszását, további funkciókat is tartalmaz, mint például a hang eltávolítása a videóból, töltsön le YouTube videókat...
A lejátszási lehetőségeket illetően a VLC lehetővé teszi számunkra felgyorsítja a videólejátszást, bár az eredményt nem tudjuk fájlba exportálni, mintha az iMovie-val megtehetnénk, így ez az alkalmazás ideális arra, hogy az általunk rögzített és egy összefoglaló videóba beilleszteni kívánt videók klipjei között megtaláljuk.
hogy felgyorsítja a videólejátszást VLC-n keresztül, el kell végeznünk az alább bemutatott lépéseket:
- Miután megnyitottuk a videót az alkalmazással vagy az alkalmazásból, megyünk a menübe reprodukció található az alkalmazás tetején.
- Ebben a menüben keressük a lehetőséget Sebesség és válassza a Gyorsabb vagy Gyorsabb (pontos) lehetőséget. Ez utóbbi opció lehetővé teszi a lejátszási sebesség gyorsabb vagy lassabb beállítását.
tudsz letöltés VLC teljesen ingyenes macOS számára ezen keresztül ezt a linket
Aranyos vágás
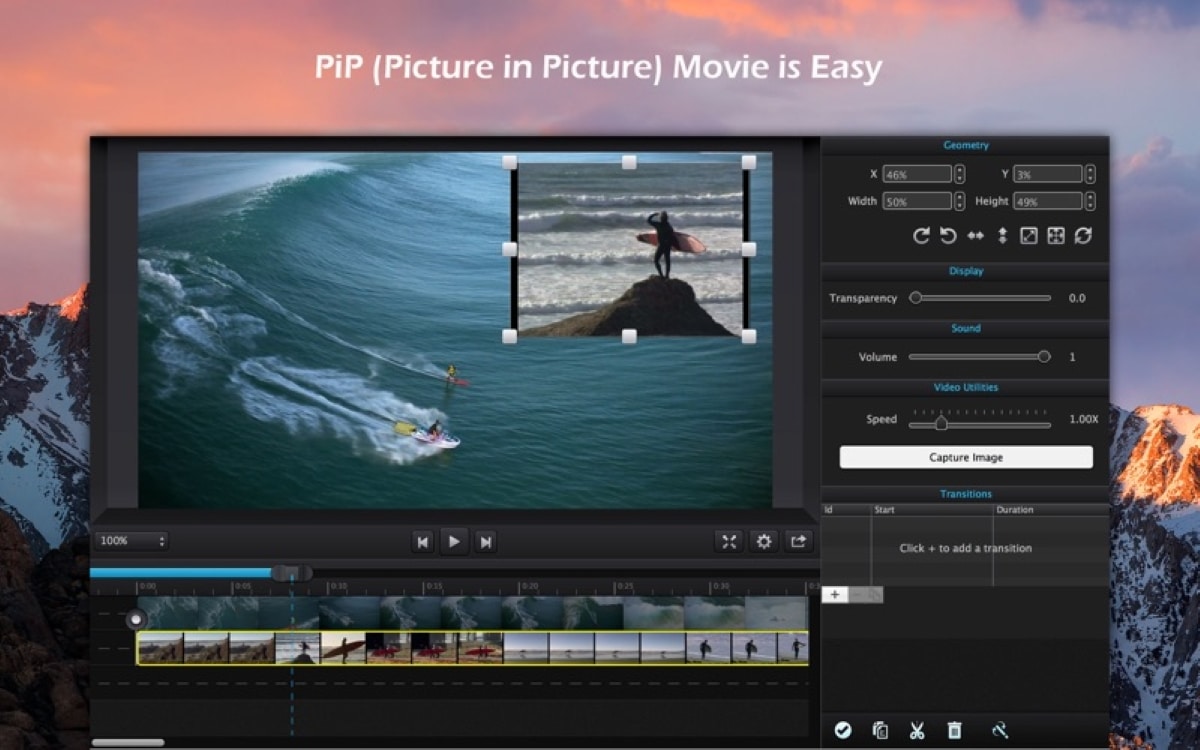
Otro editor de vídeo, del que también hemos hablado en Soy de Mac anteriormente que podemos utilizar para editar vídeos ha a Macünk nem kompatibilis az iMovie-val, akkor Cute Cut, ez a Cute Cut. Ez az alkalmazás ingyenes verziójában lehetővé teszi a videó lejátszási sebességének módosítását.
Az iMovie-hoz macOS 11.5.1 szükséges, hogy élvezhesse az általa kínált összes funkciót, azonban régebbi verziók letöltése a korábbi verziók által kezelt számítógépeken, de korlátozottan.
Ha például a csapatod néhány éves, több mint egy évtizedes, akkor valószínű nem tudja letölteni az iMovie-t egyik változatában sem.
Cute Cut, OSX 10.9-től működikAhogy a leírásban is láthatjuk, egy több mint 20 éve piacra dobott változat.
hogy módosíthatja a videó lejátszási sebességét a Cute Cut segítségével, el kell végeznünk az alább bemutatott lépéseket:
- Egy videó lejátszásának felgyorsításához vagy lelassításához a Cute Cut segítségével, az iMovie-hoz hasonlóan, válassza ki a videósávot hogy fel akarjuk gyorsítani.
- Ezután irány a az alkalmazás jobb felső sarkában, ahol az összes beállítás látható, amit a kiválasztott klippel tehetünk.
- Ebben a részben keressen a Sebesség szó mellett megjelenő választó és mozgassa jobbra a lejátszási sebesség növeléséhez.
Az iMovie-hoz hasonlóan a Cute Cut-tal is módosíthatjuk az egyes videók vagy klipek lejátszási sebességét független módon, anélkül, hogy az egész videóra hatással lenne.
Az ingyenes verzióban talált korlátozás az, hogy csak legfeljebb 60 másodperces videók szerkesztése és hogy vízjel van benne.