
Azok számára, akik nem tudják, az Automator egy olyan alkalmazás, amely a Mac gépeinken található az első verzióktól kezdve. Bár kezdő felhasználók számára ez nagyon komplett alkalmazásnak tűnhet, kevés tudással és fantáziával, gyorsan elkezdtük használni. Összefoglalva, A folyamatok programozására használják, hogy a Mac számítógépünk másodpercek alatt végrehajtja őket és hogy időbe telik, ha ezt a saját eszközeinkkel kell megtenni. Ma megtudjuk, hogyan lehet több képernyőképet vagy képet egyetlen dokumentumba, egyetlen PDF dokumentumba egyesíteni az Automator segítségével.
Az első dolog az Automator alkalmazás futtatása lesz. Megtaláljuk a Launchpadon, a többiek mappában. Ha nem akar érdeklődni, akkor egyszerűen reflektorfényben kereshet, belépve Automator.
Az első futtatáskor megjelenik egy menü, amely jelzi, hogy melyik funkciót szeretné létrehozni, vagy megnyitni egy meglévő dokumentumot. Kezdjük nyisson meg egy meglévő dokumentumot. Ezt a funkciót akkor fogjuk használni, ha létrehoztunk egy folyamatot, és azonnal használni szeretnénk. Mivel nincsenek folyamatok létrehozva, meg fogjuk teremteni a sajátjainkat.
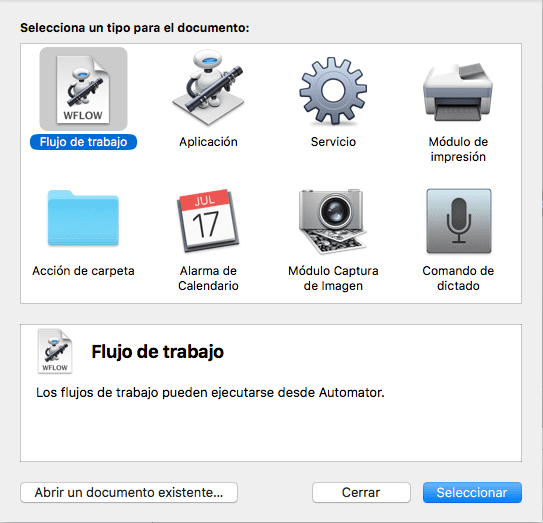
Kattintson munkafolyamat majd válassza a Kiválasztás lehetőséget. Most megnyílik a szokásos Automator felület, ahol a két oszlopot balra, a jobb oldalon pedig egy nagyobb helyet látjuk. Most az első oszlopban az első folyamatra kell kattintanunk, amely az lesz Fájlok és mappák a könyvtár almenüjéből. A második oszlopban új lehetőségek jelennek meg. Keressen és válasszon Szerezze be a megadott Finder elemeket. Kattintson rá, és a függvény a jobb oldalra kerül.
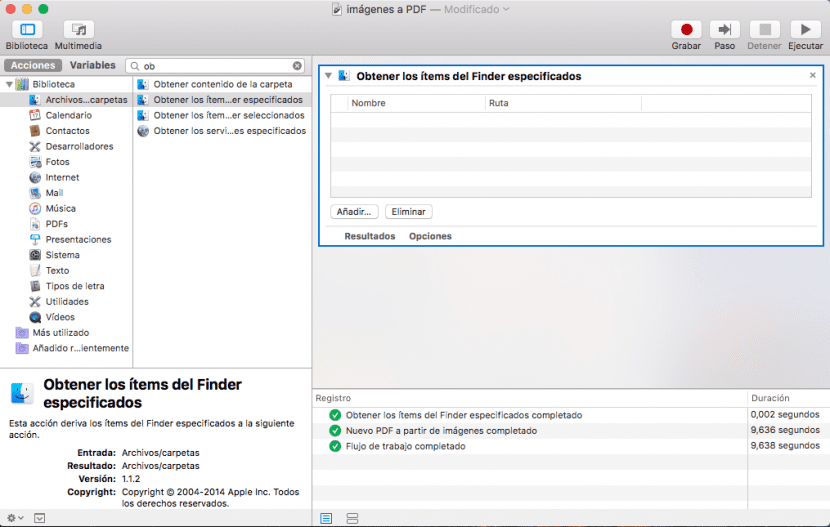
Ezután térjen vissza az első oszlophoz, és keresse meg PDF. Ha megnyomja, a második oszlop keresi Új PDF képekből és nyomja meg újra. Most a jobb oldalon lesz az a két funkció, amely az elején üres volt.
A munkafolyamat létrejön. De hogyan használják? Vigye a képernyőképeket vagy képeket a Szerezze be a megadott Finder elemeket vagy nyomja meg az add gombot, és válassza ki őket. Most válassza ki Új PDF képekből hogyan szeretné elhelyezni a képeket. Kiválaszthatja az aktuális méretet, a teljes oldalt vagy a pontos szélességet. Válassza ki a kívánt funkciót.
Végül, a kattintson a futtatásra, és egy pillanat alatt elkészíti a PDF fájlt a kiválasztott helyen.