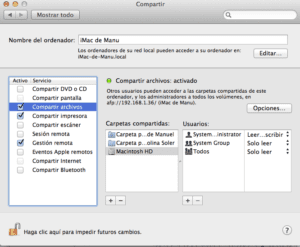Sokan mondtátok már nekem, hogy tetszett a mini Time Machine oktatóanyag, amelyet mi korábban csináltunk. Tehát bemutatunk egy új oktatóanyagot arról, hogyan lehet biztonsági másolatot készíteni a mac-ról távolról.
Mindenesetre, ha meg akarja tekinteni az itt közzétett két oktatóanyag közül az elsőt, akkor a link.
Mindannyian tudjuk, hogy mennyire egyszerű egy Time Capsule használatával biztonsági másolatokat készíteni a mac-ról, anélkül, hogy bármit aggódnánk, hiszen mint tudják, a Time Capsule beállítható úgy, hogy 5 percenként másolatot készítsen, így katasztrófa esetén mindig legyen minden információ biztonságos.
Ha tetszik a Time Capsule ötlete, hogy távoli biztonsági másolatokat készíthet és kényelmesen egynél több eszközhöz készíthet, de nem szeretne vagy nem tud vásárolni, van egy nagyon egyszerű módszer saját házi "Time Capsule" létrehozására.
Ha nem tudja, hogyan történik ez a feladat, ne habozzon elolvasni ezt az oktatóanyagot, amelyet lépésről lépésre elmagyarázunk.
A szerver oldalon szükséges lépések
Az első dolog, amit meg kell tennie, hogy használjon lemezt a biztonsági másolatok készítéséhez, ne feledje, hogy ha sokkal jobb egy merevlemez ehhez a funkcióhoz, mivel ha más célra használja, biztos elmarad.
Miután ez a lépés megtörtént, a merevlemez-meghajtó csatlakoztatva van és megfelelően működik, itt az ideje konfigurálni a merevlemezt Házi idő kapszula.
Megnyílik Rendszerbeállítások és elérheti a megnevezett mappát Share.
Ha bent van, érje el a Fájlmegosztás lehetőség a fenti képen látható módon, és nyomja meg a gombot + de megosztott mappák, amely az ablak oldalsávjában található.
Ha nagyon aprólékos azokkal, akik készíteni fogják a biztonsági másolatokat, felvehet regisztrált felhasználókat a másolat készítéséhez, mivel így az információk egy kicsit biztonságosabbak.
Időgép beállítása
Miután ezeket a lépéseket elvégeztük, ki kell cserélnünk a számítógépeket, és el kell mennünk ahhoz a számítógéphez, amelyet a biztonsági másolatok távoli eléréséhez használ.
Ugyanazok a lépések, mint korábban, nyissa meg a Rendszerbeállításokat és most a Time Machine alkalmazást.
Kattintson a Lemez kiválasztása gombra. és muszáj lesz várja meg, amíg a Time Machine csatlakozik azokhoz a lemezekhez, amelyeket csatlakoztattunk a hálózathoz.
Ahhoz, hogy megtudja, melyik a helyes lemez, be kell állítania a nevet, mivel ez azt a csapatot jelzi, amely megosztja ezt a kötetet.
Lehetséges hibák: a HDD-meghajtóm nem jelenik meg
Néha normális, hogy egy másik számítógépről megosztott merevlemezek nem érhetők el egy másik gépről. Ehhez bemutatunk néhány egyszerű trükköt, hogy megoldja ezt a kis hátrányt:
1. Próbálja meg közvetlenül elérni a lemezt a Finderből. Távolról férjen hozzá a számítógéphez, és csatolja az összes kötetet a rendszergazda jelszavával.
2. Ha még mindig nem tudja elérni a távolról csatlakoztatott merevlemezt, próbálja ki ezt az utolsó trükköt: A terminálból próbálja meg végrehajtani ezt a parancssort (idézőjelek nélkül):
"Alapértelmezés szerint a com.apple.systempreferences TMShowUnsupportedNetworkVolumes 1 írása"