Jika Anda sudah memiliki file Apple Watch Saya tidak percaya Anda mengatakan kepada saya bahwa Anda tidak menikmati dia sepenuhnya. Luar biasa, indah di luar dan efisien di dalam, dan saya bahkan tidak ingin memikirkan seperti apa jadinya ketika saya turun di musim gugur Perhiasan 2. Tetapi untuk mendapatkan hasil maksimal dari jam apel Anda, Anda perlu mengetahui cara menggunakannya, dan Anda sudah tahu bahwa Apple tidak membuat buku petunjuk. Itu Apple Watch hanya memiliki dua tombol fisik, yaitu Mahkota Digital yang memiliki dua cara penggunaan, menekan dan menggesernya, dan Tombol samping dalam bentuk kapsul. Hari ini kita akan melihat apa yang dapat Anda lakukan dengan keduanya dan Anda akan melihat bahwa seluruh dunia pilihan terbuka di hadapan Anda.
10 fungsi penting di Apple Watch Anda
Anda dapat menggunakan Mahkota Digital untuk menggulir daftar dan memperbesar foto dan peta, serta menggunakannya untuk mengontrol penggeser seperti volume dan ukuran font. Itu tombol samping memberi Anda akses langsung ke kontak favorit Anda di Apple Watch dan dari sana Anda dapat dengan cepat menelepon, mengirim gambar, mengirim detak jantung, dan, tentu saja, mengirim pesan.
Tetapi Digital Crown dan Tombol Samping ini memiliki beberapa kegunaan tambahan yang tidak dapat Anda lewatkan jika Anda mau dapatkan hasil maksimal dari Apple Watch Anda Jadi, berikut adalah daftar 10 hal penting yang dapat Anda lakukan dengan kontrol eksternal jam tangan Anda:
Aktifkan Siri
Tahan Digital Crown dan Siri akan beraksi. Anda akan mengetahuinya karena muncul di layar yang menanyakan "Ada yang bisa saya bantu?" dan karena Anda akan melihat sentuhan di pergelangan tangan Anda.
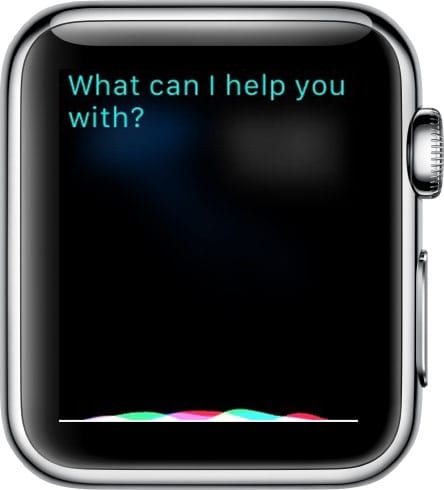
bayar Apel
Jika kami berada di Amerika Serikat atau Inggris Raya, atau jika Anda membaca kami dari sana, saat Anda berada di dekat terminal yang kompatibel, Anda tidak perlu membuka aplikasi Apple Pay di Apple Watch untuk mengaktifkannya. Cukup tekan tombol samping dua kali untuk menampilkan informasi kartu Anda, lalu dekatkan arloji ke terminal untuk melakukan pembelian.
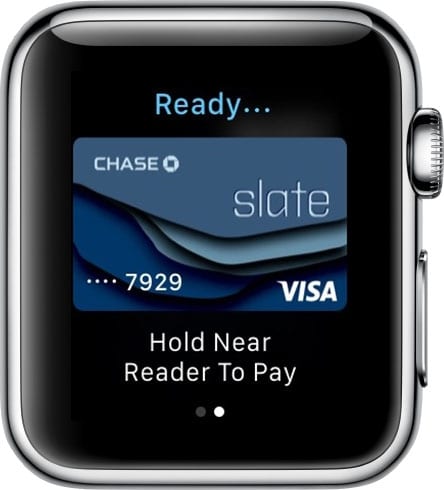
Kembali ke layar beranda
Digital Crown seperti tombol beranda iPhone tetapi pada Apple Watch. Apa pun yang Anda miliki di layar, dengan satu klik Anda dapat kembali ke layar beranda.

Kembali ke Tampilan Jam
Setelah kembali ke layar awal, jika Anda mengklik Digital Crown sekali lagi, Anda akan kembali ke aplikasi tengah, yaitu aplikasi jam. Anda juga dapat memutar kenop untuk kembali ke arloji.

Kembali ke aplikasi terakhir yang digunakan
Baik Anda sedang memeriksa kalender atau memeriksa email, Anda dapat dengan cepat beralih ke aplikasi terakhir yang Anda gunakan dengan mengklik dua kali Digital Crown. Anda dapat dengan cepat beralih di antara dua aplikasi dengan mengklik dua kali setiap kali. Ini juga berfungsi dengan tampilan jam.
Buka aplikasi
Saat Anda berada di layar utama, Anda dapat membuka aplikasi yang terletak di tengah hanya dengan memutar mahkota digital ke atas.
Ambil tangkapan layar
Sama seperti mengambil screenshot di iPhone, tekan tombol Side dan Digital Crown secara bersamaan untuk mengambil screenshot. Jika tidak berhasil, tekan dan tahan tombol samping terlebih dahulu lalu tekan dan lepaskan Digital Crown. Anda akan melihat kilatan putih di layar, mereka akan merasakan sentuhan di pergelangan tangan Anda dan Anda akan mendengar suaranya jika volume diaktifkan.

Aktifkan VoiceOver
Sama seperti di iPhone, Anda dapat menggunakan VoiceOver di Apple Watch untuk membantu Anda mengetahui apa yang terjadi di layar. Klik tiga kali Digital Crown untuk mengaktifkan VoiceOver. Anda akan mendengar bunyi lonceng, dan Siri akan mengumumkan "VoiceOver". Kemudian sentuh apa pun di layar dan itu akan membacakannya untuk Anda.

Hidupkan / matikan, kunci dan hemat baterai
Jika karena alasan apa pun, Anda ingin atau perlu memulai ulang Apple Watch, Anda dapat melakukannya dengan menahan tombol samping hingga opsi "Matikan perangkat", "Hemat baterai", dan "Kunci perangkat" muncul. Setelah ini muncul, geser bilah untuk menutup Apple Watch Anda. Untuk memulainya lagi, tekan dan tahan tombol samping hingga logo Apple muncul.
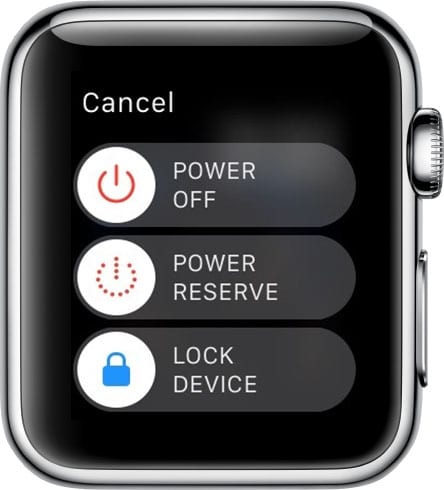
Tutup Paksa Aplikasi
Kadang-kadang aplikasi bisa "digantung", semuanya mungkin, juga di Apple Watch. Meskipun ini jarang terjadi, ada baiknya mengetahui apa yang harus dilakukan dalam situasi seperti itu. Tekan dan tahan tombol samping saat aplikasi 'digantung' terbuka. Ketika opsi yang telah kita lihat pada poin sebelumnya muncul, tekan dan tahan tombol samping lagi hingga aplikasi ditutup.
SUMBER | MacRumors