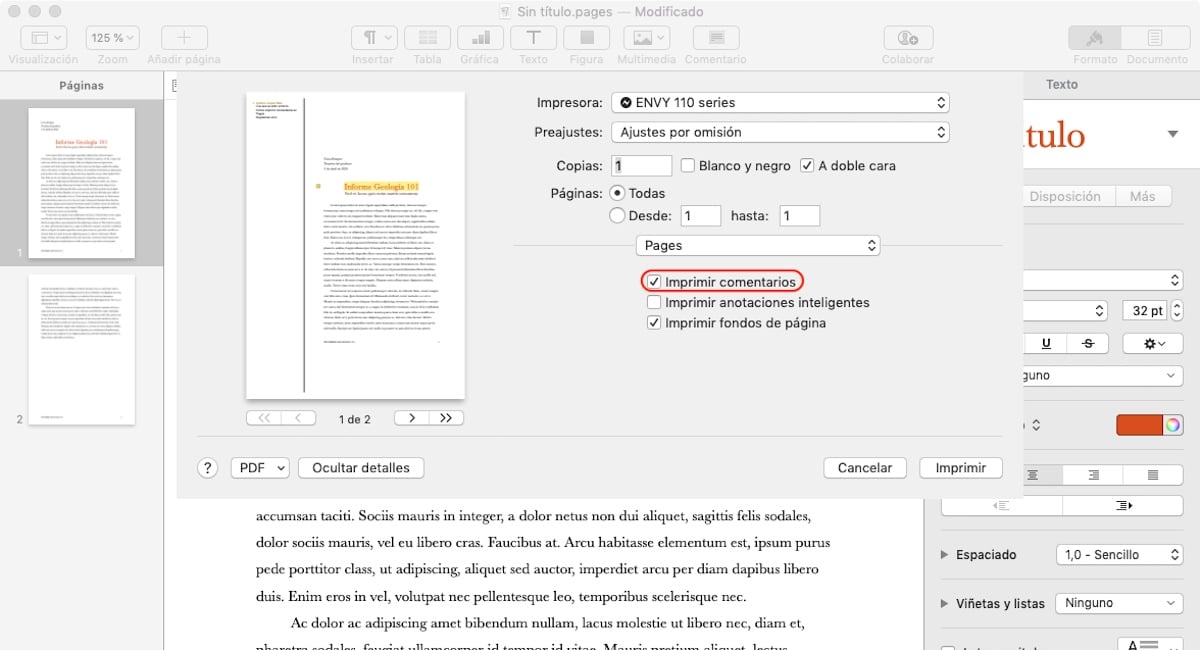Saat mengerjakan dokumen yang sama dengan beberapa rekan kerja, sebelum membuat perubahan penting pada dokumen, disarankan untuk berbicara dengan rekan kerja untuk mengusulkan perubahan. Jika komunikasi tidak memungkinkan, kami dapat mengusulkan perubahan melalui a berkomentar di dokumen kerja.
Kami juga dapat menggunakan komentar secara individual, yaitu saat kami mengerjakan dokumen dan kami ingin membuat anotasi yang mengundang kami untuk mempertimbangkan kembali teks yang telah kami tulis untuk alternatif. Ini semua baik-baik saja selama kita punya pilihan cetak komentar jika kita membutuhkan, baik di atas kertas atau dalam file PDF.
Bagaimana dan mengapa menggunakan komentar
Komentar dalam dokumen memungkinkan kami menambahkan penjelasan tambahan ke teks, baik penjelasan, untuk menawarkan lebih banyak informasi, menawarkan alternatif lain dari teks sebagai sinonim ... Kami juga dapat menggunakannya untuk menunjukkan kepada kolaborator dokumen lainnya , itu teks harus ditinjau ulang, untuk menunjukkan teks alternatif.
Setelah kami menambahkan komentar ke teks, ini akan ditampilkan sebagai balon kuning di sebelah teks yang menyertainya. Untuk menambahkan komentar, pertama-tama kita harus memilih semua teks yang terpengaruh oleh komentar yang kita buat, sehingga kita dan orang lain yang berkolaborasi dalam pekerjaan tahu persis apa yang kita maksud.
Di mana mereka dicetak di halaman
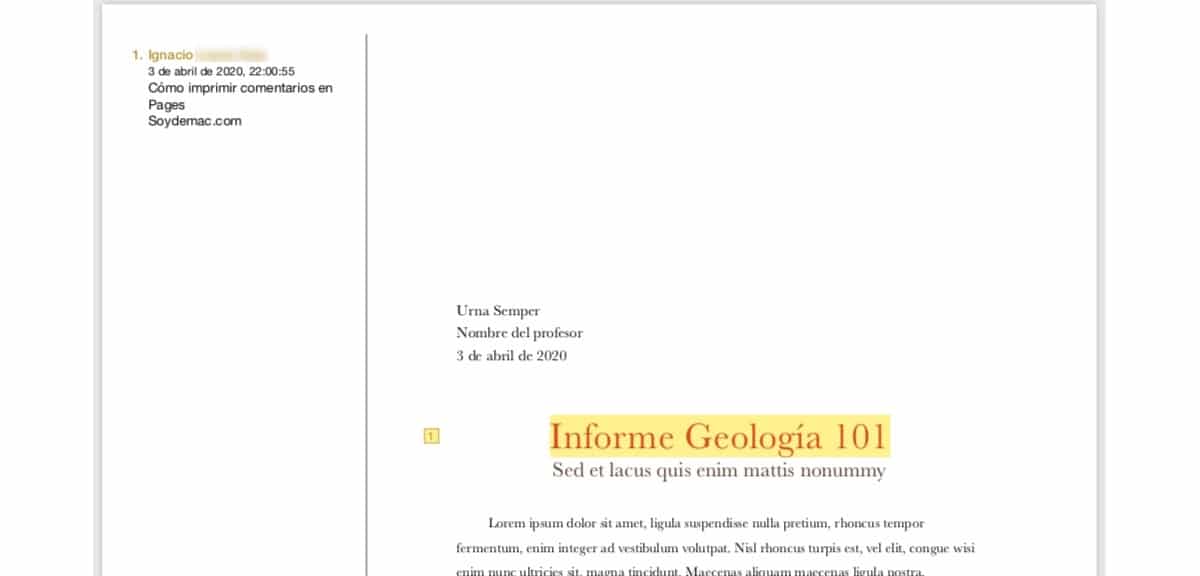
Bergantung pada jenis dokumen yang kami kerjakan, komentar saat mencetaknya akan ditampilkan dengan berbagai cara.
- En PagesSaat kami mencetak dokumen yang menyertakan komentar, mereka akan ditampilkan di margin kiri dokumen dan diberi nomor sehingga kami dapat dengan cepat merujuknya.
- En Intisari, Aplikasi Apple untuk membuat presentasi, komentar dicetak di sisi kanan setiap slide tempat dokumen berada.
- En Bilangan, masalahnya rumit, karena komentar tidak ditampilkan di margin dokumen, tetapi kita akan menemukannya di lembar terpisah yang dicetak ketika kita ingin mencetak (menyimpan redundansi) komentar.
Menambahkan komentar di Halaman
Di Pages, seperti pada aplikasi lain yang disediakan Apple bagi kita untuk membuat dokumen, kita dapat menambahkan komentar sebanyak yang kita inginkan. Jika kita ingin komentar berguna dan bukan masalah yang membuat interpretasi mereka sulit, pertama-tama kita harus memilih semua teks, atau kata-kata yang sesuai, yang dirujuk oleh komentar tersebut.
Setelah kami memilih teks atau kata, kami pergi ke bilah atas Halaman dan memilih komentar. Pada saat itu, kotak dengan ujung membulat akan ditampilkan di mana nama kita ditampilkan (sehingga kita tahu siapa yang menulisnya). Setelah kotak itu ditampilkan, kita tinggal menulis penjelasannya. Saat kami menulis komentar, hari dan waktu kami membuatnya ditampilkan.
Setelah kami membuat komentar, kami bisa edit atau hapus. Kita juga dapat membalas komentar kita sendiri, opsi yang dapat kita gunakan agar orang lain dapat memeriksa perubahan yang telah ditunjukkan dokumen atau agar kita sendiri tahu setiap saat perubahan yang telah kita buat jika kita tidak bekerja sama untuk membuat komentar yang sama.
Cara mencetak komentar di Pages
Untuk mencetak atau mengekspor dokumen ke dokumen sehingga setiap komentar yang telah kita tambahkan ke dokumen kita ditampilkan, kita harus mengakses panel pencetakan melalui menu File> Print. Selanjutnya kita harus centang kotak Cetak komentar.
Bagaimana menambahkan komentar di Numbers
Menambahkan komentar di Numbers sesederhana itu pilih elemen yang ingin kita tambahkan komentar tabel atau grafik dan klik tombol komentar yang terletak di bagian atas aplikasi. Seperti yang bisa kita lihat pada gambar, komentar akan ditampilkan dengan cara yang berbeda dari yang ditampilkan di Pages dan Keynote, terutama jika terkait dengan grafik.
Semua komentar yang kita tambahkan ke dokumen, bisa kita edit atau hapus. Komentar yang kami tulis, bisa dijawab oleh orang lain yang membentuk kelompok kerja siapa yang mengerjakan dokumen yang sama, atau oleh kami sendiri jika kami ingin terus memantau perubahan yang kami buat dalam dokumen setiap saat.
Cara mencetak komentar dalam Angka
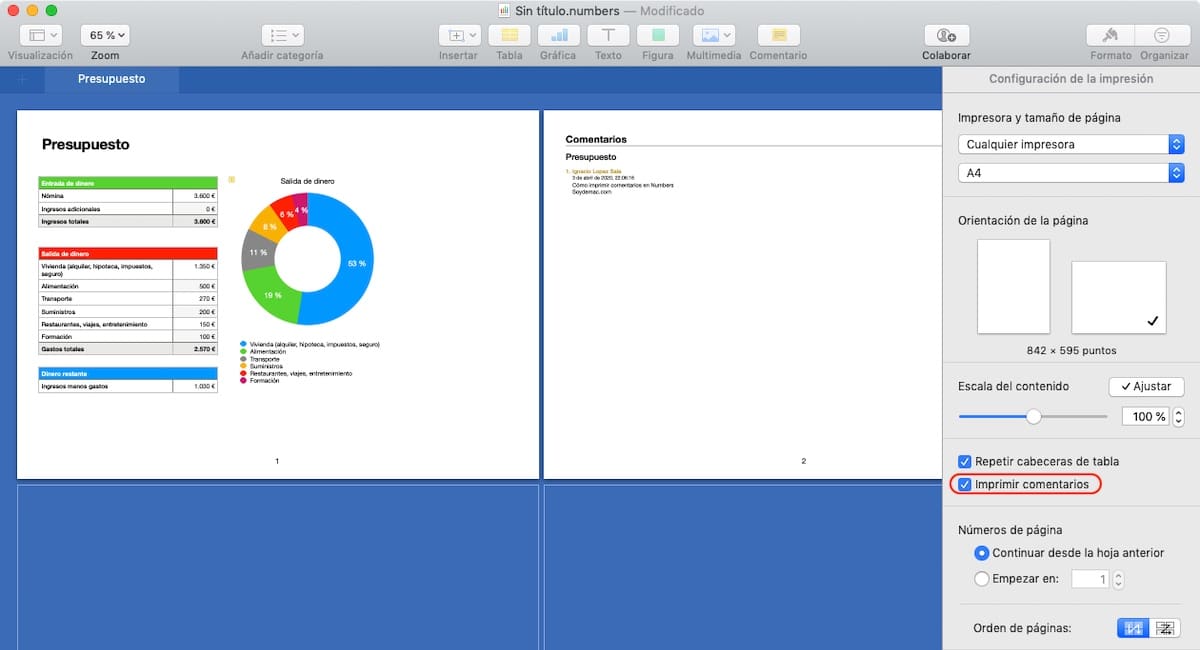
Untuk mencetak atau mengekspor spreadsheet yang telah kita buat dalam Numbers dan semua komentar yang telah kita tambahkan ke dokumen kita ditampilkan, kita harus mengakses panel cetak melalui menu File> Print. Selanjutnya kita harus centang kotak Cetak komentar.
Tambahkan komentar di Keynote
Menambahkan komentar di Keynote, seperti di aplikasi kantor Apple lainnya, semudah itu sebelumnya pilih teks atau kata-kata yang ingin kita komentari / ulas / bagikan dan klik pada kotak komentar yang terletak di bagian atas aplikasi.
Selanjutnya kita tulis komentarnya. Jika kotak terlalu kecil untuk menunjukkan berapa panjang komentar tersebut, kita bisa mengubah ukurannya. Untuk melakukan ini, kita hanya perlu menempatkan panah mouse di salah satu sisi, atas atau bawah, hingga dua panah ditampilkan, panah yang menunjukkan bahwa dalam arah kita dapat memperluas atau mengurangi ukuran komentar.
Seperti di Pages dan Numbers, setelah kami membuat komentar, kami dapat mengedit atau menghapusnya. Selain itu, kami dapat membalas komentar kami sendiri, opsi yang dapat kami gunakan agar rekan kerja lainnya mengetahui perubahan yang telah diterima dokumen atau agar kami mengetahui setiap saat perubahan yang telah kami buat dan dengan demikian dapat simpan panduan untuk modifikasi.
Bagaimana cara mencetak komentar di Keynote
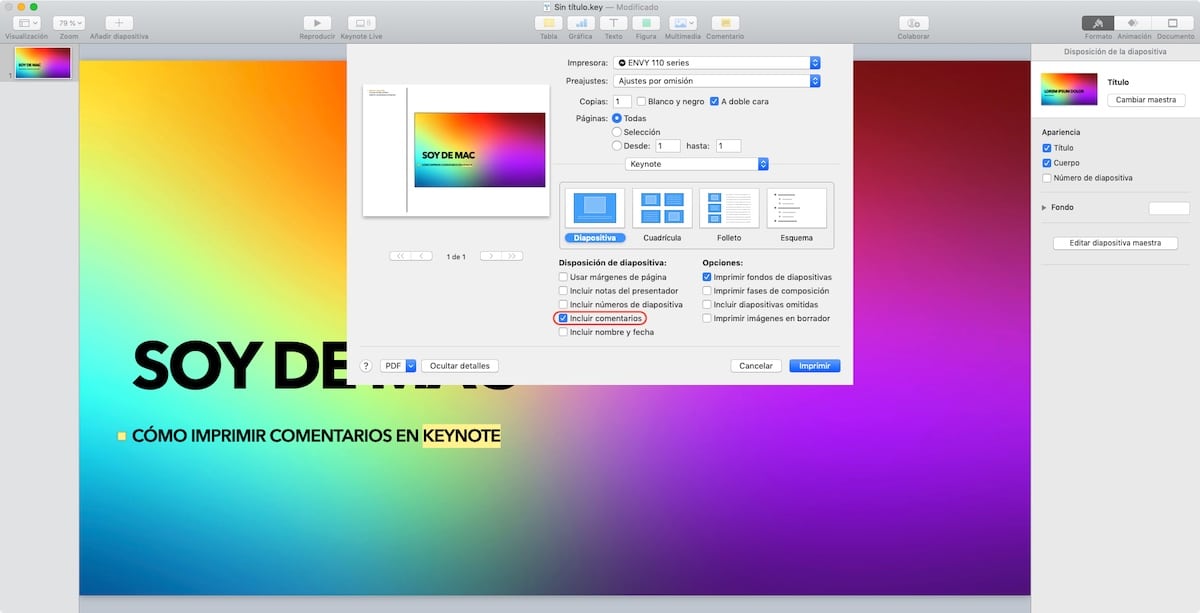
Untuk mencetak atau mengekspor ke dokumen Keynote sehingga setiap komentar yang telah kita tambahkan ke dokumen kita ditampilkan, kita harus mengakses panel pencetakan melalui menu File> Print. Selanjutnya kita harus centang kotak Sertakan komentar, opsi yang ditemukan di bagian Tata Letak Slide.
Saya tidak dapat menemukan opsi untuk mencetak komentar
Kemampuan untuk mencetak komentar di Word, Excel, dan Powerpoint praktis kembali ke asal mula api: itu selalu ada. Namun, baru-baru ini Apple menyadari bahwa fitur ini tidak tersedia. Ini adalah masalah bagi pengguna yang tidak memiliki kemampuan untuk menginstal Pages, Numbers, dan Keynote versi terbaru.
Untuk mencetak komentar dari dokumen yang kita buat dengan Pages, Numbers, dan Keynote, itu perlu menginstal versi 10.0 atau lebih tinggi dari aplikasi ini, versi yang dirilis pada 31 Maret 2020. Versi ini kompatibel dengan macOS 10.14 Mojave atau lebih tinggi. Anda memiliki versi macOS yang lebih lama, Anda tidak akan dapat mengunduh versi yang lebih lama.