
Ketergantungan pada internet yang kita miliki saat ini telah mengubahnya menjadi alat yang hampir penting untuk jutaan pengguna di seluruh dunia, baik untuk mengirim pesan, melihat rekening bank kami, mengakses administrasi publik, bekerja dari jarak jauh...
Tergantung di mana kita tinggal, kemungkinan besar di lingkungan kita ada kafetaria, pusat perbelanjaan, dan bahkan supermarket yang menawarkan koneksi internet gratis. Namun tidak selalu demikian. Jika Anda pernah melihat kebutuhan untuk terhubung ke internet, dalam artikel ini kami akan menunjukkan kepada Anda cara berbagi Wi-Fi dari iPhone.
Nah, tepatnya, kami akan menunjukkan bagaimana kami bisa bagikan data seluler iPhone kami dengan peralatan lain yang membuat titik akses nirkabel.
Baik iPhone, iPad, dan iPod touch memungkinkan kita membuat jaringan Wi-Fi untuk berbagi data seluler dan dengan demikian dapat mengakses Internet dari perangkat lain. Mereka tidak berfungsi sebagai pengulang sinyal Wi-Fi.
Setelah kami jelas tentang cara kerjanya, kami akan menunjukkan caranya kepada Anda bagikan internet dari iPhone kami dengan perangkat apa pun.
Bagikan internet dari iPhone dengan Mac
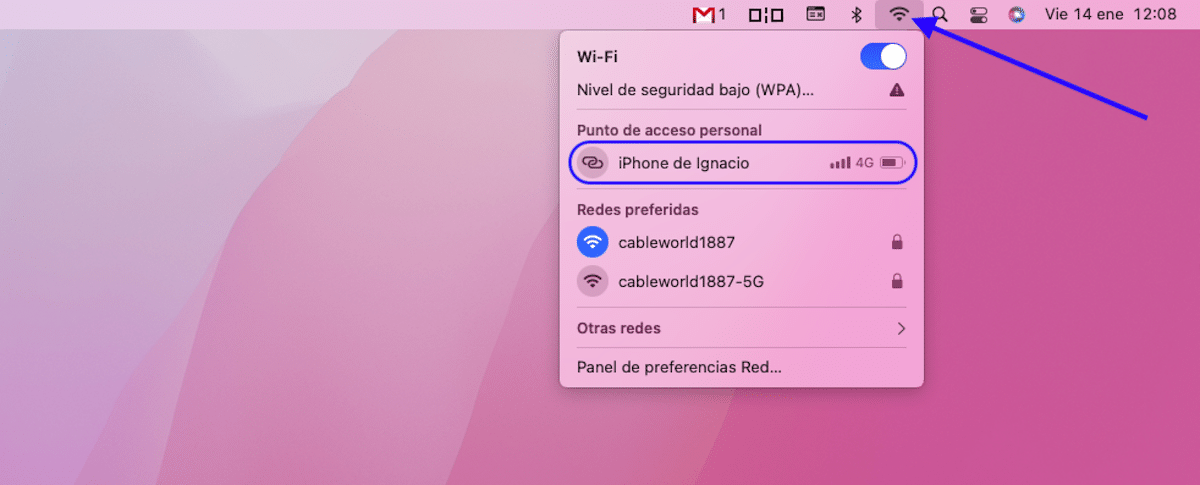
Salah satu keuntungan menawarkan produk dari produsen yang sama dapat ditemukan di integrasi yang ditawarkan oleh ekosistem mereka. Kemungkinan menjawab atau melakukan panggilan, mengirim dan menerima pesan teks, berbagi konten antar perangkat... adalah beberapa fungsi yang kami miliki antara iPhone dan Mac.
Tapi, itu bukan satu-satunya. jika kita mau bagikan sinyal internet iPhone kami dengan Mac, kami tidak perlu berinteraksi kapan saja dengan iPhone kami. Proses koneksi dilakukan secara otomatis dengan melakukan langkah-langkah yang saya tunjukkan di bawah ini.
- Hal pertama yang harus dilakukan adalah mengklik segitiga terbalik ditampilkan di bagian atas bilah menu.
- Selanjutnya, kita tunggu beberapa detik dan lihat tampilannya nama iPhone kita di bagian Personal Access Point.
- Untuk terhubung, kita hanya perlu mengklik nama perangkat. Tidak perlu memasukkan kata sandi, karena ditransfer dalam bentuk terenkripsi antara perangkat yang terkait dengan ID yang sama.
Metode ini bekerja selama kedua perangkat dikaitkan dengan ID pengguna yang sama. Jika kami ingin terhubung ke sinyal internet iPhone yang tidak terkait dengan ID yang sama dengan Mac, kami harus melakukannya melalui metode yang kami tunjukkan di bawah ini.
Untuk membedakan koneksi dari titik akses tradisional, alih-alih menampilkan segitiga terbalik, itu akan menampilkan dua cincin yang dirantai. Di bagian atas iPhone kita, ikon yang sama juga akan ditampilkan.
Bagikan internet dari iPhone dengan perangkat lain
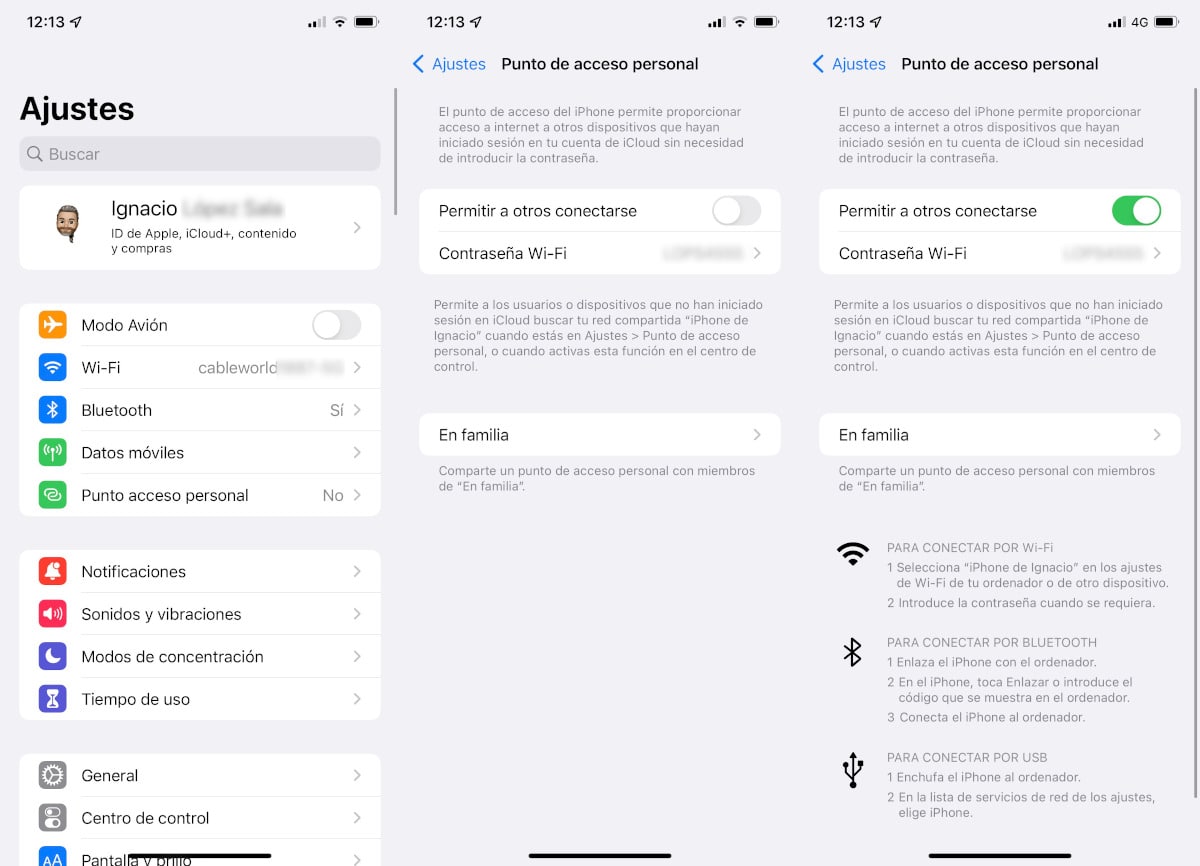
Jika Mac yang ingin kita bagikan koneksi internetnya, tidak terkait dengan ID yang sama, untuk berbagi koneksi internet dari iPhone, kita harus buat jalur akses dan bagikan kata sandi dengan Mac yang ingin kami sambungkan.
Ini adalah metode yang sama yang harus kita gunakan untuk berbagi internet dari iPhone dengan perangkat lain, baik itu PC Windows atau Linux, smartphone Android atau perangkat lain yang dapat terhubung ke internet secara nirkabel.
untuk bagikan internet dari iPhone kami, kita harus melakukan langkah-langkah yang saya tunjukkan di bawah ini:
- Pertama-tama, kami mengakses pengaturan perangkat kami dan klik Titik akses pribadi (jika opsi ini tidak muncul, lanjutkan ke bagian berikutnya).
- Selanjutnya, di bagian Pasword Wifi Kita harus menulis kata sandi yang ingin kita bagikan koneksinya. Secara default, Apple menunjukkan yang acak yang dapat kita gunakan jika kita tidak ingin mengubahnya.
- Akhirnya, kami mengklik sakelar Izinkan orang lain untuk terhubung.
Setelah kami membuat titik akses nirkabel, kami pergi ke perangkat yang ingin kami sambungkan ke sinyal Wi-Fi yang telah kami buat dari iPhone dan kami mencari nama perangkatnya di antara sinyal nirkabel yang ditampilkan.
Saya tidak dapat berbagi internet dengan iPhone saya
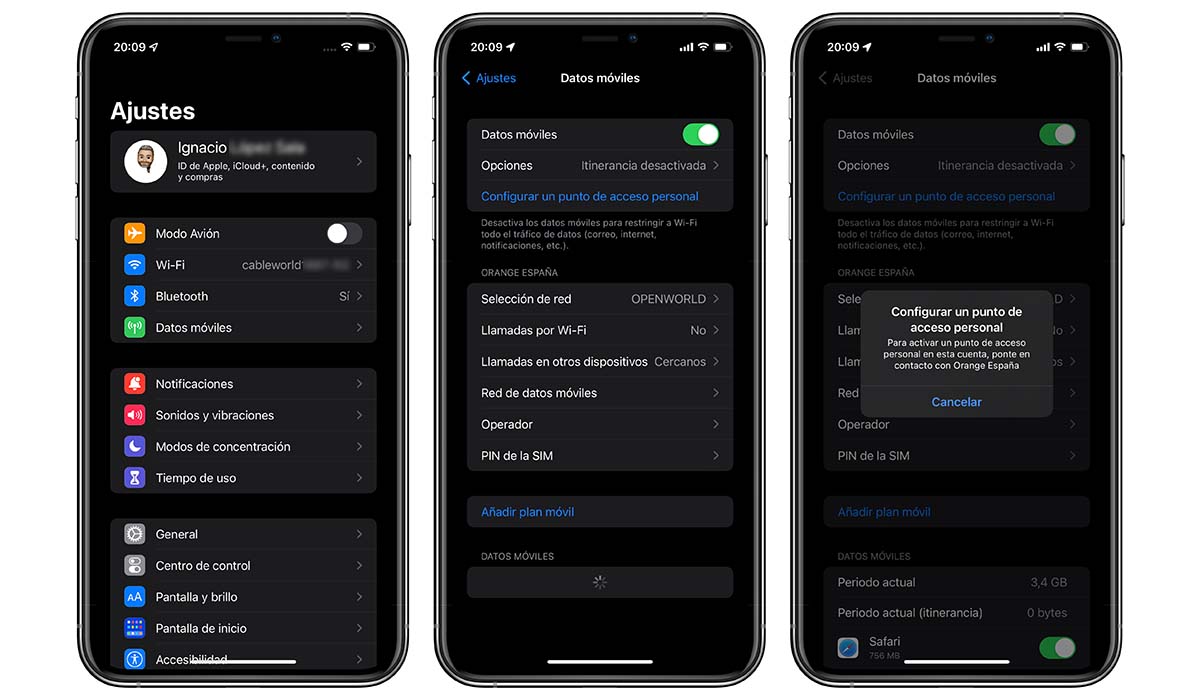
Jika iPhone kita berasal dari salah satu operator dan kita telah berganti operator, saat kita mengakses menu Setting, kemungkinan hanya opsi Mobile Data yang ditampilkan, menu Personal Hotspot tidak muncul.
Untungnya, masalah ini memiliki solusi yang jauh lebih sederhana daripada yang bisa dibayangkan pada awalnya.
- Hal pertama yang perlu kita lakukan adalah mengakses Pengaturan iPhone kami.
- Selanjutnya, klik Data seluler lalu masuk Jaringan data seluler.
- Akhirnya, kita harus masukkan informasi titik akses operator kami, mengganti data yang ditampilkan sebagai milik operator asli.
Data ini adalah dikenal sebagai APN. Kami dapat dengan mudah menemukan informasi ini dengan menelepon operator kami dan melakukan pencarian internet dengan teks «APN -NNama Operator» tanpa tanda kutip.
- Setelah kami memasukkan data operator kami, itu sangat penting mulai ulang iPhone.
- Ketika iPhone telah dimulai ulang, menu Personal Hotspot akan ditampilkan tepat di sebelah Data Seluler.
Semua tangkapan yang saya sertakan dalam tutorial ini adalah milik saya sendiri. Jika Anda memiliki pertanyaan tentang prosesnyaJangan ragu untuk menghubungi saya melalui komentar.
Berhenti berbagi koneksi internet
Jika kita ingin berhenti berbagi sinyal internet melalui titik akses nirkabel yang telah kita buat, kita harus menelusuri kembali langkah kita dan nonaktifkan sakelar Izinkan orang lain untuk terhubung.
Jika kami berbagi internet iPhone kami dengan perangkat non-Apple lainnya, mereka tidak akan tahu apakah itu perangkat seluler atau desktop, dan mereka dapat mengunduh pembaruan sistem, game, atau aplikasi apa pun tanpa batasan apapun.
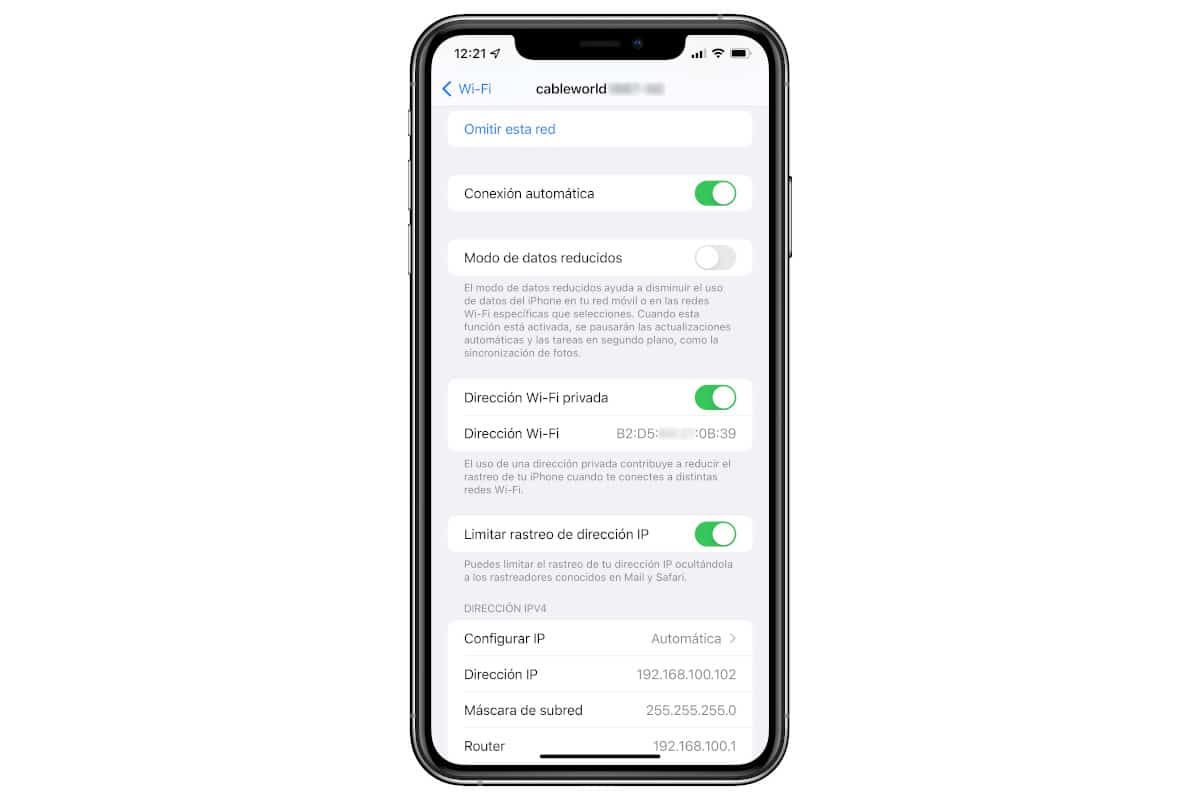
Jika kami membagikan sinyal dengan perangkat Apple, itu akan mengenali bahwa itu adalah perangkat seluler dan akan membatasi penggunaan data dengan mengaktifkan Mode Data Rendah dalam opsi jaringan.
Kotak ini kita bisa aktifkan secara manual jika dari iPhone, iPad, atau Mac kami, kami terhubung ke jaringan Wi-Fi yang dihasilkan dari perangkat seluler yang bukan iPhone.
Dengan cara ini, sistem tidak akan mengunduh pembaruan sistem apa pun, dari app, dan matikan sinkronisasi foto iCloud.