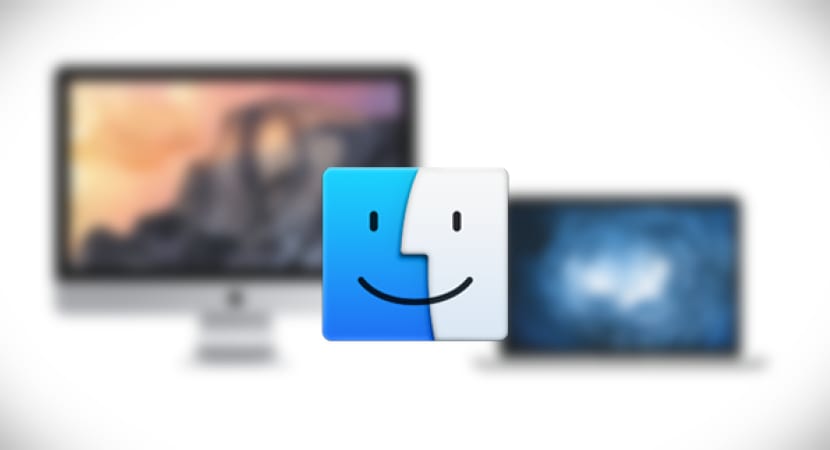
Mac Finder tidak serba guna seperti pengelola file untuk digunakan saat menyalin file atau jalur lengkap folder yang berisi itu, beban kecil yang, misalnya, sebagian besar pengguna yang berasal dari Windows, melewatkan fitur ini di dalam OS X dibandingkan dengan file explorer Windows.
Namun, fakta bahwa ini tidak begitu intuitif tidak berarti bahwa opsi tersebut tidak ada, yaitu, di dalam OS X telah diaktifkan. jalur file interaktif Di bagian bawah jendela Finder, jalur lengkap bahkan ditampilkan di bilah judul jendela, tetapi metode tampilan ini tidak memungkinkan Anda untuk dengan mudah menyalin jalur lengkap item ke papan klip.
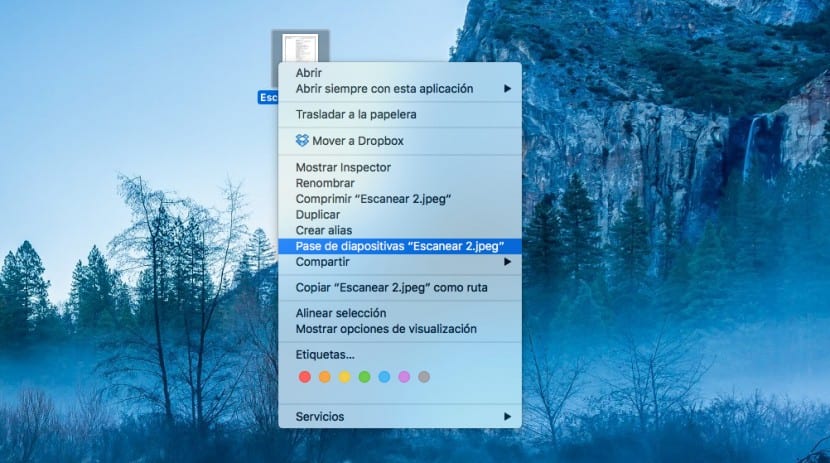
Dengan OS X 10.11 El Capitan, Apple telah memperkenalkan opsi baru yang membuatnya salin jalur file dalam pertanyaan menjadi lebih sederhana Dan buat pengoperasiannya jauh lebih intuitif. Berikut adalah beberapa langkah sederhana agar Anda dapat menyalin jalur lengkap folder atau file yang dimaksud langsung dari Finder:

- Buka jendela Finder baru dengan memilih dengan tombol kanan mouse, jendela New Finder dari menu File
- Klik pada file atau folder yang Anda inginkan dan pada saat itu klik sambil kami menekan tombol Kontrol, menu konteks akan terbuka dengan berbagai opsi yang terkait dengan file
- Sekarang kita akan melepaskan tombol Control dan menekan tombol ALT (Option (⌥)) untuk menampilkan opsi "tersembunyi" di menu ini, kita akan melihat opsi berlabel, Salin (file / folder) sebagai jalur.
- Kami akan memilih opsi ini dan itu akan menyalin jalur ke papan klip sistem
- Akhirnya dengan CMD + V kita dapat menempelkan rute kemanapun kita membutuhkannya.
Cara sederhana untuk menyalin rute ini adalah hanya tersedia di OS X 10.11 El Capitan dan nanti.
Untuk mencari file pergi ke Finder «all my files»; untuk mencari jika ia mengingat nama atau memposisikan dirinya pada file tertentu dalam daftar; klik kanan pada file; menu konteks muncul; mengklik "Tampilkan folder yang berisi itu" membuka jendela Finder lain yang menunjukkan jalur lengkap (lokasi) dari folder dan sub folder file
Saya tidak tahu apakah itu berlaku atau berkontribusi pada apa yang ditunjukkan Miguel Angel.
Saya mengalami masalah saat menambahkan file ke formulir online resmi, "fakepath" muncul sebelum alamat atau lokasi file. Apakah ada yang tahu apa yang harus dilakukan?
Hanya apa yang saya cari, saya telah melawan Mac selama beberapa bulan, saya seorang pemula. Terima kasih.