
Hari ini kita akan melihat langkah pertama untuk instal di PC sistem operasi OS X Mavericks baru. Banyak dari Anda pasti sudah mengetahui nama yang diberikan untuk pemasangan sistem operasi Apple di komputer yang bukan asli dari Apple, itu disebut Hackintosh dan setelah lompatan kami akan menunjukkan semua langkah yang diperlukan untuk melakukan instalasi ini.
Hal pertama dan terpenting adalah mengomentari itu membutuhkan beberapa persyaratan perangkat keras komputer (terutama motherboard yang kompatibel dan prosesor Intel) untuk melakukan instalasi ini dan metode ini hanya bekerja dengan OS X Mavericks. Di sisi lain, ingatlah bahwa ada beberapa metode untuk melakukan Hackintosh dan ini hanya satu lagi, yaitu, sangat penting untuk membaca dua bagian tutorial sebelum memulai dan mengunduh semua yang Anda butuhkan sebelum meluncurkan untuk menginstal OS X Ini juga penting saya jangan melewatkan langkah apa pun tutorial ini untuk bekerja dengan baik.
Mari kita lanjutkan dengan bagian, kita membutuhkan:
- File instalasi Mavericks diunduh dari AppStore
- USB 8 Gb
- Instalasi Mac yang fungsional
- Utilitas untuk memodifikasi instalasi (Charmaleon, Kext, mach kernel)
sekarang kita perlu memiliki akses ke Mac yang berfungsi penuh untuk memformat USB 8GB
- Pada Mac fungsional kita pergi ke utilitas disk (Utilitas–> Utilitas Disk)
- Kami memilih Usb di menu sebelah kiri
- Kami mengakses tab partisi
- Pada opsi Partition Layout kami memilih 1 partisi
- Kemudian kita beri tombol Options dan pilih option Tabel partisi GUID dan kami menerima
- Como format kami tunjukkan Mac OS Plus (Terjurnal)
- Akhirnya kami menerapkan perubahan dan menunggu sampai selesai
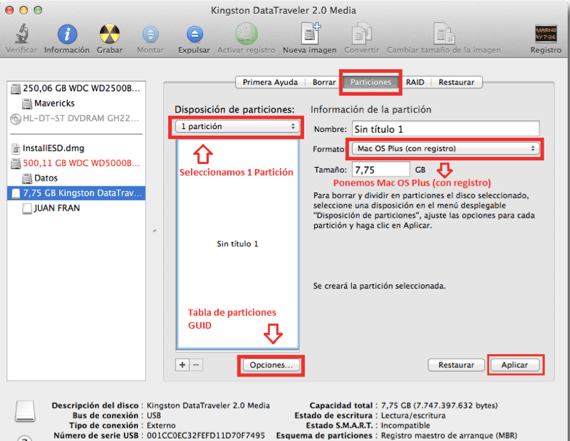
Sekarang setelah memformat USB kita lanjutkan ke langkah berikutnya, siap untuk instalasi
- Hal pertama yang harus kita lakukan adalah opsi untuk mengaktifkan tampilan file tersembunyi. Dari terminal dengan memasukkan perintah berikut: default tulis com.apple.finder AppleShowAllFiles YA setelah memasukkan perintah itu kami menulis killall Finder
- Kami mencari dan mengunduh Pemasang Mavericks, Kami klik kanan padanya dengan memilih opsi Tampilkan konten paket
- Lalu kita pergi ke rute tersebut Isi -> SharedSupport -> klik dua kali pada InstallESD.dmg
- Kami memasang file BaseSystem.dmg dari terminal dengan mengetik perintah berikut buka / Volume / Mac \ OS \ X \ Instal \ ESD / BaseSystem.dmg
- Kami kembali ke utilitas disk kami memilih file yang baru saja kita buka melalui terminal di menu di sebelah kiri
- Setelah kami memilih, kami memberikan file mengembalikan tab
- Kami menyeret nama partisi kami Usb ke bagian Tujuan dan klik mengembalikan. Kami menerima penghapusan data USB dan proses akan dimulai
- Setelah selesai Di finder kita akan melihat dua ikon dengan nama yang sama Sistem Dasar Mac OS X. kita akan harus mengidentifikasi yang merupakan usb kami, untuk itu klik setiap ikon dan klik opsi Dapatkan informasi dan kami melihat kapasitas total unit itu untuk mencari tahu yang merupakan usb
- Setelah kami mengetahui usb mana yang kami tuju ke rute / Sistem / Instalasi dan kami menghapus file bernama Paket Kami.
- Kami membuka file Install ESD Mac OS X. yang akan kita miliki di penemu dan kami menyalin Map Paket di jalur / Sistem / Instalasi usb
- Kami menyalin file mach_kernel di root usb (File ini di download di akhir tutorial)
Langkah selanjutnya dan terakhir adalah menambal penginstal, mari kita lihat cara melakukannya
- Kami mengambil rute / Sistem / Perpustakaan / Ekstensi dua kext yang kita tinggalkan di file terlampir di bagian akhir
- Kami menjalankan bunglon dan kami menginstalnya di usb kami (Dalam file terlampir)
- Dalam root usb kami kami membuat folder bernama ekstra (Hormati huruf kapital)
- Kita buka Penyihir bunglon dan kami pergi ke tab SMBios dan klik Mengedit
- opsi SMBiosis preset kami memilih konfigurasi yang paling sesuai dengan tim kami, setelah dipilih kami berikan Simpan sebagai dan kami menyimpannya di Folder ekstra yang telah kita buat sebelumnya di usb kita
- Kami menyalin folder yang diunduh di akhir posting ini di root usb.
Sekarang USB sudah siap Untuk memulai penginstalan, kami meninggalkan tautan untuk Anda mengunduh apa yang Anda perlukan langkah ini di sini. Kami melanjutkan di posting berikutnya dengan instalasi OS X Mavericks di mesin kami dan beberapa video untuk melihat tutorialnya.
Tautan - Cara menginstal OS X Mavericks di PC (Hackintosh Bagian 2)
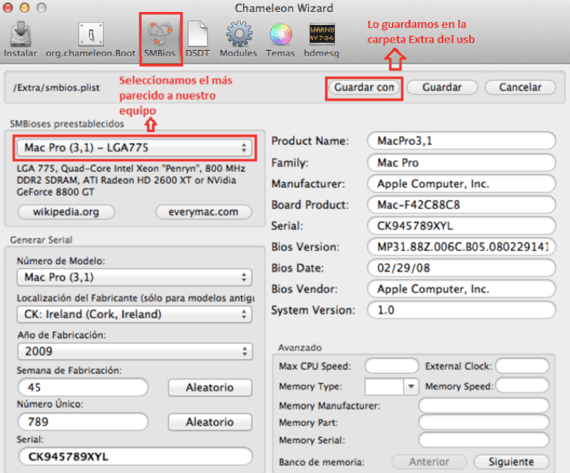
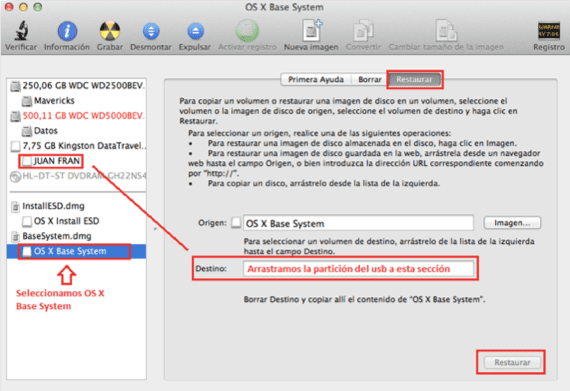
Halo, instal mavericks 10.9 versi niresh dan semuanya biadab, masalahnya adalah saya tidak dapat menemukan situs yang mengajarkan saya untuk memuat "kext". Saya rasa inilah yang saya perlukan untuk memuat driver yang hilang agar pc saya berfungsi dengan benar. Awalnya saya tertarik untuk memiliki internet, saya sudah mencoba menginstal slytherin dan multibeast tetapi sangat rumit dan dalam bahasa Inggris saya tidak mengerti apa-apa. !!!!!! MOHON UNTUK!!!!!!! TOLONG !!!!!!!! Bagaimana saya memuat Kext yang diberkati ini dan di mana saya mendapatkan apa yang saya butuhkan? Tidak ada driver jenius bagi saya untuk mengunduh secara otomatis apa yang dibutuhkan notebook ????? Dari sudah terima kasih banyak.
lupakan driver Genius dan segala sesuatu yang berhubungan dengan Microsoft PC, ini adalah sistem lain
Kext Utility adalah aplikasinya, Anda tinggal menyeret Kexts dan aplikasi melakukan sisanya, ketika aplikasi ini dijalankan, ia melakukan proses perbaikan izin dan kemudian menginstal ekstensi, untungnya
Halo, artikel ini sudah hampir berusia 2 tahun, saya harap Anda masih bisa menjawab saya. Menurut instruksi yang Anda katakan, hampir setengah jalan melalui bagian pertama ini Anda menyebutkan bahwa Anda harus mengembalikan apa yang telah Anda buka dan sebagai tujuan usb dan klik restore. Namun di akhir bagian pertama ini ada gambar yang juga melakukan langkah sebelumnya. Pertanyaan saya adalah, apakah perlu dilakukan restore lagi setelah copy folder yang didownload di root usb sudah selesai? Saya menghargai tanggapan Anda yang cepat. Artikel yang bagus.
Selamat pagi Carmen,
Gambar tidak perlu mengilustrasikan tugas tetapi tidak perlu memulihkannya lagi.
Salam!
Terima kasih Jordi untuk menjawab. Saya ingin menanyakan pertanyaan atau pertanyaan lain. Sedangkan untuk Bios, apakah saya harus meninggalkannya di Legacy Support atau UEFI? Terima kasih sebelumnya dan akhir yang bahagia.
Halo, saya mengerti bahwa unduhan tidak lagi tersedia
Mendownload dari server Apple?
halo saya telah melakukan semuanya sejauh ini Saya hanya memiliki kernel dan parhear yang tersisa tetapi itu memberi tahu saya bahwa unduhan dari mega tidak lagi tersedia Anda dapat mengunggah tautannya lagi