
Ini adalah posting lain dari mereka yang diarahkan ke apa yang dikenal sebagai «Switcher», pengguna yang beralih ke platform lain dan, dalam hal ini, telah memutuskan bahwa platform baru mereka adalah Mac. Jika pengguna datang ke OS X dari Windows, Anda akan tahu itu untuk instal program Anda harus mengklik dua kali pada penginstalnya, tetapi bagaimana dengan Mac? Apakah sama seperti di Windows? Apakah program diinstal menggunakan terminal? Untungnya, opsi terakhir sedikit atau tidak ada gunanya di Mac.
Kita dapat menginstal aplikasi di Mac dengan tiga cara berbeda, tetapi setiap aplikasi menginstal dengan satu cara. Maksud saya, ketika kita mengunduh aplikasi, kita hanya dapat menginstalnya dengan cara yang ditawarkan pengembang kepada kita. Di bawah ini Anda telah menjelaskan bagaimana menginstal setiap jenis aplikasi, serta cara terbaik untuk mencopot pemasangannya tanpa meninggalkan (hampir) jejak apa pun.
Cara menginstal aplikasi di Mac
Dari Mac App Store
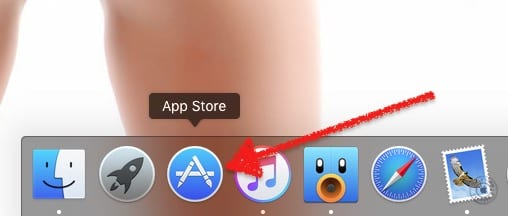
Sudah beberapa tahun sejak Apple memasukkan App Store untuk OS X. Toko aplikasi ini dikenal sebagai Mac App Store dan secara default itu ada di Dock segera setelah sistem dimulai. Menginstal aplikasi dari Mac App Store semudah mengikuti langkah-langkah berikut:
- Secara logis, langkah pertama dalam metode ini adalah membuka Mac App Store, jadi kami mengklik ikonnya di Dock. Jika kami telah menghapusnya, kami dapat membuka Mac App Store dari Launchpad atau dengan mencarinya di folder Aplikasi.
- Selanjutnya, kami akan melakukan pencarian dari kotak yang kami miliki di kanan atas. Tip: Anda dapat mencari berdasarkan ekstensi menggunakan format ".Avi" (termasuk tanda kutip), mengubah "avi" ke ekstensi yang diinginkan untuk setiap kasus.
- Dari hasil yang didapat, kami akan memilih yang paling menarik bagi kami. Jika kita mengklik salah satu hasil, kita dapat melihat lebih banyak informasi tentang aplikasi tersebut, serta melihat untuk apa kita akan membelanjakan uangnya (jika itu termasuk pembelian terintegrasi).
- Terakhir, kita klik harga aplikasinya jika berbayar atau "Dapatkan" jika gratis. Teks tombol akan berubah menjadi "Pasang Aplikasi" dan kami akan mengkonfirmasi pembelian atau unduhan kami dengan mengkliknya.
- Kami menunggu dan, setelah mengunduh dan menginstal aplikasi, kami dapat membukanya dari folder Aplikasi, dari Launchpad atau mencarinya dengan Spotlight.
Aplikasi penginstal
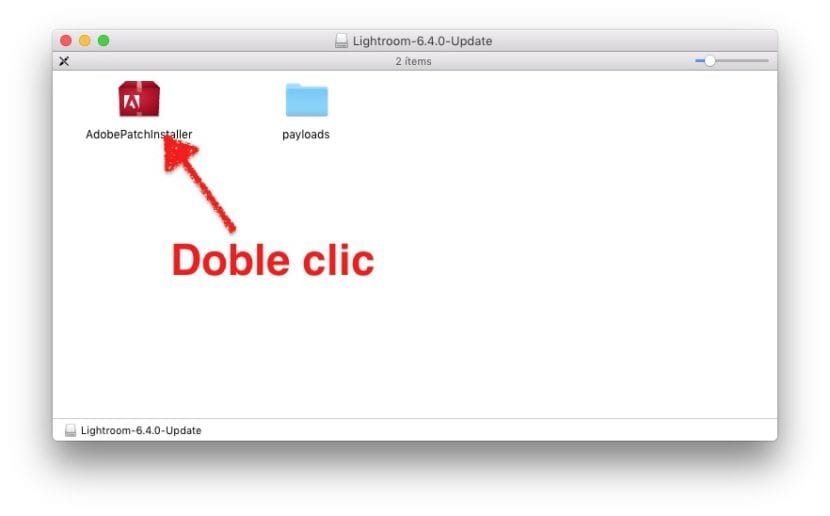
Hal yang paling dekat dengan penginstalan program Windows dapat ditemukan di aplikasi yang menyertakan penginstal. Jenis aplikasi ini biasanya agak lebih kompleks daripada yang akan Anda lihat di poin berikutnya, tetapi tidak selalu demikian.
Untuk menginstal aplikasi yang menyertakan installer-nya sendiri yang perlu kita lakukan klik dua kali di atasnya dan ikuti petunjuknya seperti yang kita lakukan di Windows. Dalam prosesnya, kami dapat memberi tahu Anda di mana harus menginstalnya, apakah itu untuk kami atau untuk semua pengguna yang mengakses komputer dan, mungkin, beberapa pengaturan lagi. Hal yang normal adalah menerima semua langkah, tetapi kami dapat memberi tahu Anda di mana menginstalnya jika kami memiliki beberapa partisi atau beberapa hard drive.
Seret file yang dapat dieksekusi ke folder Aplikasi
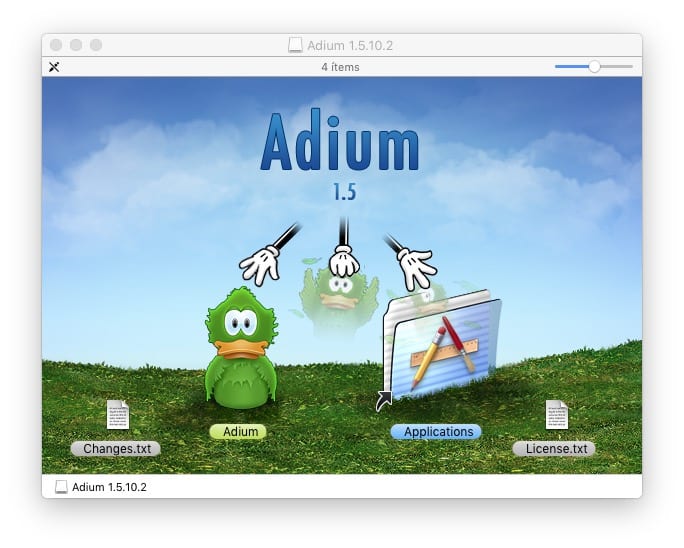
Apa yang paling sering kita temukan adalah aplikasi yang dapat dieksekusi. Aplikasi yang dapat dieksekusi seperti program yang semuanya termasuk dalam folder yang sama, tetapi folder ini adalah file yang dapat dieksekusi akan meluncurkan program jika kita mengklik dua kali pada ikonnya. Kita bisa mengakses file di dalam paket, tapi itu tidak disarankan.
Aplikasi jenis ini dapat diluncurkan dari foldernya, jadi terkadang tidak perlu menginstalnya. Tapi di mana kita akan menyimpannya? Di Mac ada Folder aplikasi dan itu adalah tempat terbaik untuk menyimpan jenis executable ini. Faktanya, menginstal aplikasi semacam itu pada sistem berarti meletakkannya di folder Aplikasi, sesederhana itu.
Jika, karena alasan apa pun, kita ingin memiliki aplikasi yang disimpan di luar folder Aplikasi dan akan lebih baik menyimpannya di dalamnya, ketika kita klik dua kali pada ikon aplikasi untuk membukanya, itu akan menunjukkan kepada kita pesan yang akan bertuliskan sesuatu seperti «Aplikasi tidak ada di folder Aplikasi. Pindah?". Dalam kasus ini, yang terbaik adalah menerimanya.
Cara menghapus instalan aplikasi di Mac
OS X ini tidak seperti jendela. Di Mac, tidak banyak entri registri atau residu yang tersisa seperti di sistem operasi Microsoft, jadi pencopotan pemasangan perangkat lunak jauh lebih bersih. Anda juga tidak perlu mencari bagian panel kontrol untuk menghapus aplikasi, tetapi cukup lakukan dua langkah berikut untuk menghapus program:
- Kami menyeret ikon aplikasi ke tempat sampah.
- Kami mengosongkan sampah.
- Opsional: reboot sistem. Ini bisa berguna saat mencopot perangkat lunak yang berhubungan dengan audio yang memasang beberapa ekstensi pada saat pemasangan.
AppCleaner

Tetapi hanya karena sistem operasi itu bersih dengan sendirinya tidak berarti kita tidak bisa mendalami kebersihannya. Saya menggunakan aplikasi bernama AppCleaner. Apa yang dilakukan aplikasi seperti AppCleaner adalah mencari file yang terkait dengan aplikasi dan menghapusnya bersama dengan file yang dapat dieksekusi. Seperti yang Anda lihat di tangkapan layar, ada beberapa file tambahan yang tetap ada di sistem saat kami mencopot pemasangan aplikasi, tetapi mengapa menyimpannya jika kami tidak akan membutuhkannya?
Jika saya berbicara tentang AppCleaner dan bukan tentang aplikasi lain, itu karena ini adalah opsi yang pada saat menulis baris ini Bebas dan itu adalah salah satu yang paling banyak menghapus file. Ia bahkan memiliki opsi cerdas di mana jika kita menyeret ikon ke tempat sampah dan dapat menghapus file tambahan, itu akan terbuka dan menawarkan kita kemungkinan untuk menghapusnya. Saya biasanya mengatakan bahwa itu adalah uninstaller yang Apple lupakan (frase yang saya pinjam dari aplikasi serupa lainnya -AppZapper-, tetapi itu tidak gratis).
Menggunakan uninstaller Anda sendiri
Dengan cara yang sama akan ada aplikasi yang memiliki penginstal sendiri, ada juga yang memilikinya uninstaller Anda sendiri. Dari pengujian yang telah saya lakukan, opsi ini adalah yang paling dapat diandalkan jika kita ingin menghapus perangkat lunak di Mac, tetapi kita juga dapat berpikir bahwa maksudnya adalah meninggalkan beberapa residu di sistem karena alasan tertentu. Saya biasanya percaya diri dan sampai saat ini saya tidak mengalami masalah apapun. Selain itu, kami akan menemukan pencopot untuk jenis perangkat lunak lain, seperti Adobe Flash Player yang saat ini menerima begitu banyak kritik.
Apakah Anda memiliki pertanyaan atau memiliki saran yang lebih baik?
Saya suka AppCleaner