
Kami terus bergerak maju Kami telah membuat USB instalasi Windows 8 kami, kami telah mengunduh perangkat lunak kompatibilitas, dan kami bisa mulai penginstalan Windows di Mac kami. Untuk melakukan ini, hal pertama yang harus dilakukan adalah membuat partisi Bootcamp, tempat Windows 8. Buka Aplikasi> Utilitas> Asisten Bootcamp.
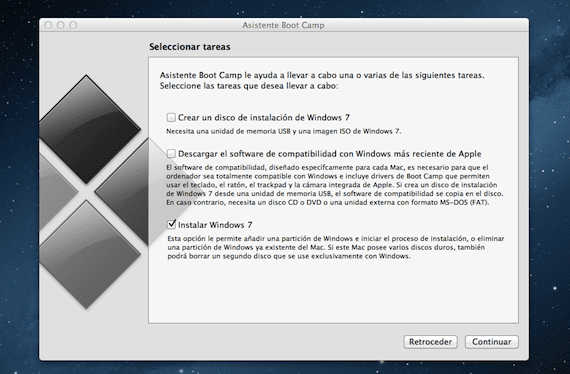
Kami menandai opsi «Instal Windows 7» (Bootcamp belum secara resmi mendukung Windows 8 tetapi tidak ada masalah), dan klik lanjutkan.

Langkah selanjutnya bertanya kepada kita tentukan ukuran bootcampUntuk melakukan ini, kami menggeser bilah di antara dua partisi (OS X dan Windows) ke kiri dan kanan) untuk mendistribusikan ukuran kedua partisi. Berapa ukuran yang ideal? Ya, itu tergantung pada apa yang akan Anda instal di Windows, dan itu tergantung pada ukuran hard drive Anda. Setelah selesai, klik instal.

Setelah beberapa menit membuat partisi, Mac Anda akan di-boot ulang, dan jika Anda memiliki USB instalasi yang dimasukkan ke dalam USB, penginstal Windows akan mulai secara otomatis. Banyak dari Anda mengeluh bahwa memori yang Anda buat tidak mendeteksi Anda. Ini adalah masalah ISO yang Anda gunakan untuk membuat USB. Saya dapat meyakinkan Anda bahwa menggunakan Windows 8 ISO asli, itu mendeteksinya pertama kali menggunakan prosedur yang saya jelaskan di bagian pertama tutorial.

Kami melanjutkan melalui konfigurasi instalasi, dan pada langkah di mana ia meminta kami untuk memilih di mana akan menginstal Windows, kami harus menandai partisi «BOOTCAMP», tetapi Anda harus memformatnya terlebih dahulu karena Anda tidak dapat mengeklik Berikutnya hingga saat itu. Pastikan Anda memilih partisi Bootcamp, bukan yang lain, atau Anda akan kehilangan semua data yang telah Anda simpan.

Setelah diformat, kita dapat mengklik tombol Next dan melanjutkan prosedur instalasi

Setelah beberapa menit, kita akan memiliki Windows 8 di Bootcamp, siap untuk mengkonfigurasi dan menginstal driver yang diperlukan. Meskipun semuanya akan bekerja hampir sempurna, kita harus menggunakan Perangkat Lunak Kompatibilitas untuk menghindari masalah dan meningkatkan pengoperasian beberapa elemen. Besok, bab terakhir dari tutorial kami.

Informasi lebih lanjut - Instal Windows 8 dengan Bootcamp di Mac Anda (I): Buat USB Instalasi - Instal Windows 8 dengan Bootcamp di Mac (II) Anda: Perangkat Lunak Kompatibilitas
Saya ingin melakukan hal sebaliknya, sebelum melompat ke Mac, saya ingin membiasakan diri dan belajar sedikit.
Anda dapat mencoba mesin virtual di windows
-
Luis Padilla
Dikirim dengan Sparrow (http://www.sparrowmailapp.com/?sig)
Pada hari Minggu, 3 Februari 2013 pukul 14, Disqus menulis:
Ketika saya memformat disk boot saya, setelah saya memformatnya, ia menghapus nama boot dan terus berperilaku sama (yang tertulis di sebelah tanda hati-hati) dan tidak memungkinkan saya untuk melanjutkan dengan menginstal windows. MY MAC ES: Macbook Pro 13 akhir 2011
Apakah Anda menggunakan ISO Windows 8 asli?
tidak, tapi kunci produknya asli
Bagi saya, opsi untuk Menginstal windows 7 tampak abu-abu tanpa dapat mengaktifkannya. Sebelum saya mendapatkan jendela yang berbunyi: "Disk boot tidak memiliki cukup ruang kosong untuk dipartisi. Anda harus memiliki setidaknya 10 GB ruang kosong pada disk." Meskipun memiliki 30GB gratis… tolong bantu saya!
Saya mendapatkan pesan kesalahan yang mengatakan bahwa disk tidak dapat dipartisi karena beberapa file tidak dapat dipindahkan
Salam, saya telah mengikuti langkah-langkahnya, tetapi meminta saya untuk driver ketika saya sudah dalam proses instalasi, di sini saya tidak tahu apa yang harus dilakukan dan saya tidak dapat melakukan apa pun, mengapa saya lakukan?
setelah dibuat dengan boot camp, partisi windows di windows dapat dipartisi lagi..dalam 2 untuk memiliki file dan sistem terpisah ??