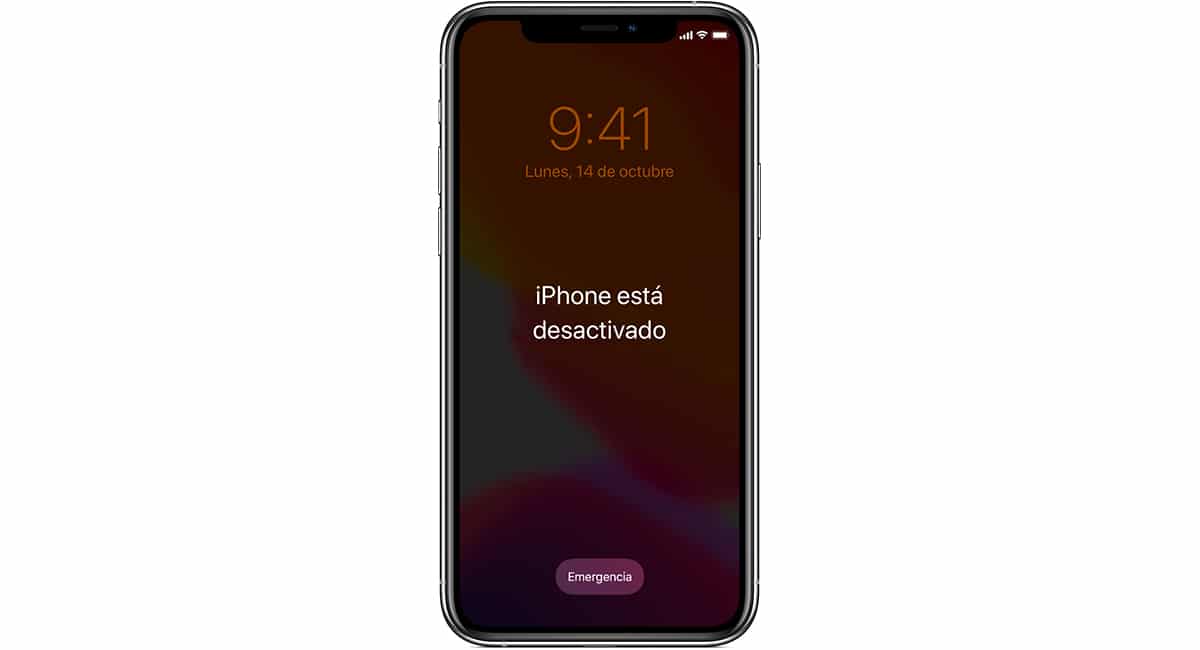
Dengan pengenalan Touch ID dan Face ID yang lebih baru, pengguna dapat dengan mudah membuka kunci terminal mereka tanpa harus memasukkan kode keamanan, menghindari kebutuhan untuk bersembunyi sehingga tidak ada yang melihat mereka memperkenalkannya.
Namun, itu adalah pedang bermata dua. Dan saya mengatakan ini karena, jika kita lupa menggunakannya sedikit, kita dapat memblokir telepon sepenuhnya jika kita salah memasukkan kode hingga 10 kali. Pada saat itu, pesan akan ditampilkan iPhone dinonaktifkan.
Mengapa pesan iPhone dinonaktifkan muncul?
Sebagai tindakan pengamanan, ketika kami salah memasukkan kode buka kunci perangkat kami sebanyak 5 kali, ini itu akan terkunci selama satu menit, memberi kami waktu untuk mempertimbangkan kembali dan memastikan apa kode keamanan perangkat kami.

Setelah menit pertama, kita akan memiliki 2 percobaan lagi sebelum terminal crash lagi. Kali ini, kita harus menunggu 5 menit.
Jika kita membuat kesalahan untuk kedelapan kalinya, terminal akan dinonaktifkan lagi, tetapi kali ini, selama 15 menit. Setelah gagal dalam upaya kesembilan, cooldown akan diperpanjang hingga 60 menit.
Upaya kesepuluh adalah yang terakhir yang ditawarkan Apple kepada kami untuk dapat membuka kunci terminal kami sebelumnya blokir secara permanen dan itu akan menunjukkan kepada kita pesan iPhone dinonaktifkan.
Cara memperbaiki iPhone yang dinonaktifkan
Tergantung pada seberapa hati-hati Anda, kita dapat menemukan masalah. Jika Anda memiliki ruang kontrak di iCloud, semua konten di iPhone Anda disimpan di cloud Apple.
Tetapi jika tidak, dan Anda baru saja mendukung kami, kami mendapat masalah. Masalahnya adalah satu-satunya solusi untuk pesan ini adalah pulihkan perangkat kami dari awal, yang menyiratkan kehilangan semua konten yang ada di dalamnya.
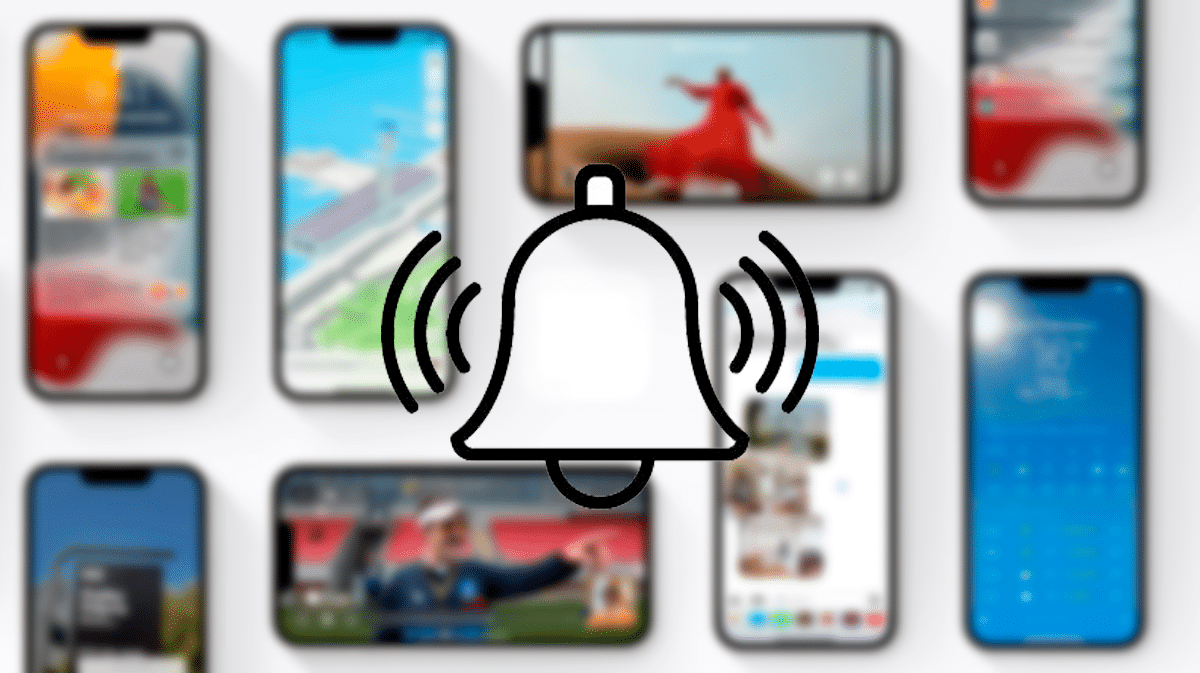
Apple harus menerapkan fitur yang memungkinkan, melalui iCloud, buka kunci akses terminal tanpa melihat kebutuhan untuk menghapus semua konten yang ada di dalam.
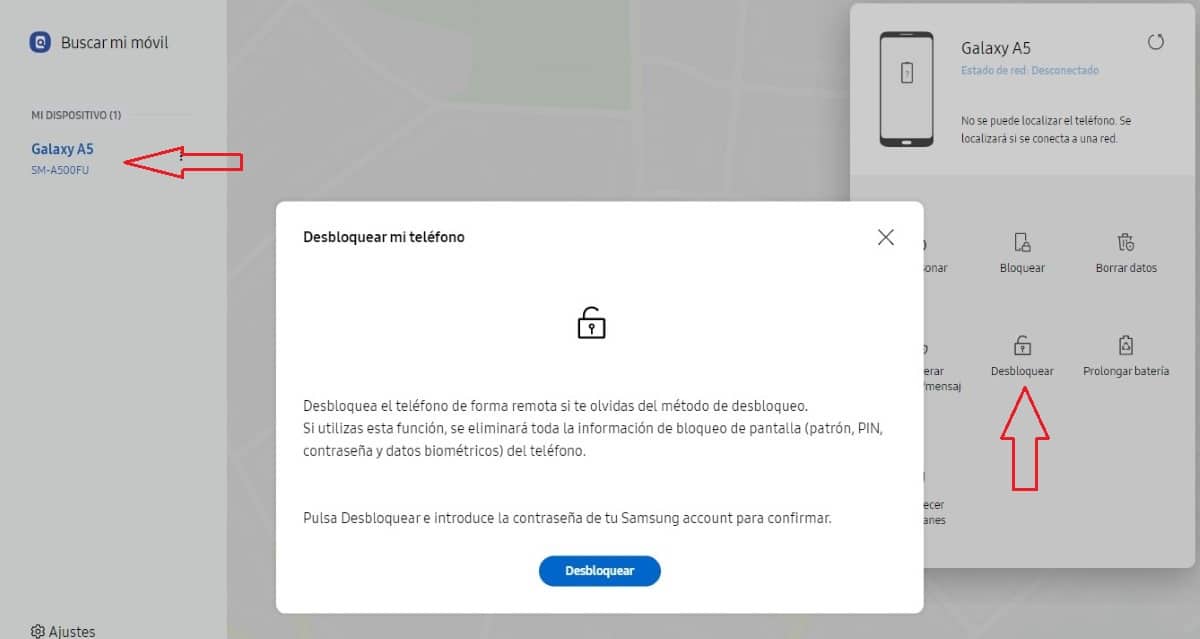
Perusahaan Korea Samsung, memungkinkan kami untuk membuka kunci terminal kami jika kami lupa kode kunci, pola atau perangkat tidak mengenali sidik jari atau wajah kita tanpa menghapusnya.
Tentu saja, selama kita telah mendaftarkan terminal atas nama kita dengan akun Samsung. Setelah kami membukanya, akan mengundang kami untuk membuat kode kunci lain, pola atau pindai ulang sidik jari atau wajah kita.

Semoga apel sertakan opsi ini dalam waktu yang tidak terlalu lama karena akan menghindari banyak sakit kepala.
untuk memperbaiki sayaTelepon mati, kita harus melakukan langkah-langkah yang saya tunjukkan di bawah ini.
Matikan perangkat
Untuk melakukan proses ini, PC dengan iTunes diinstal diperlukan (Anda dapat mengunduhnya dari Microsoft Store) atau Mac yang, tergantung pada versinya, akan menyertakan iTunes sebagai aplikasi atau dibangun ke dalam sistem (dimulai dengan macOS Catalina).
Hal pertama yang harus kita lakukan adalah matikan perangkat, proses yang bervariasi tergantung pada model iPhone.
Matikan iPhone 8, iPhone X atau lebih baru, dan iPhone SE generasi ke-2:
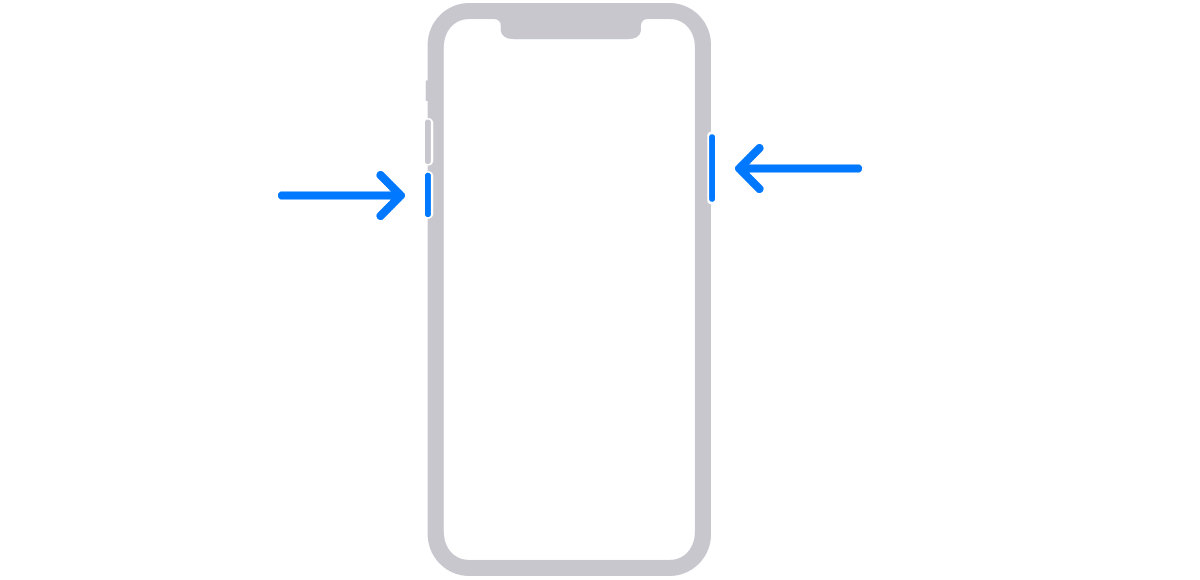
Kami menekan tombol volume bawah dan tombol layar mati hingga penggeser untuk mematikan perangkat ditampilkan di layar.
Matikan iPhone 7 / iPhone 7 Plus dan yang lebih lama, iPhone SE generasi pertama:
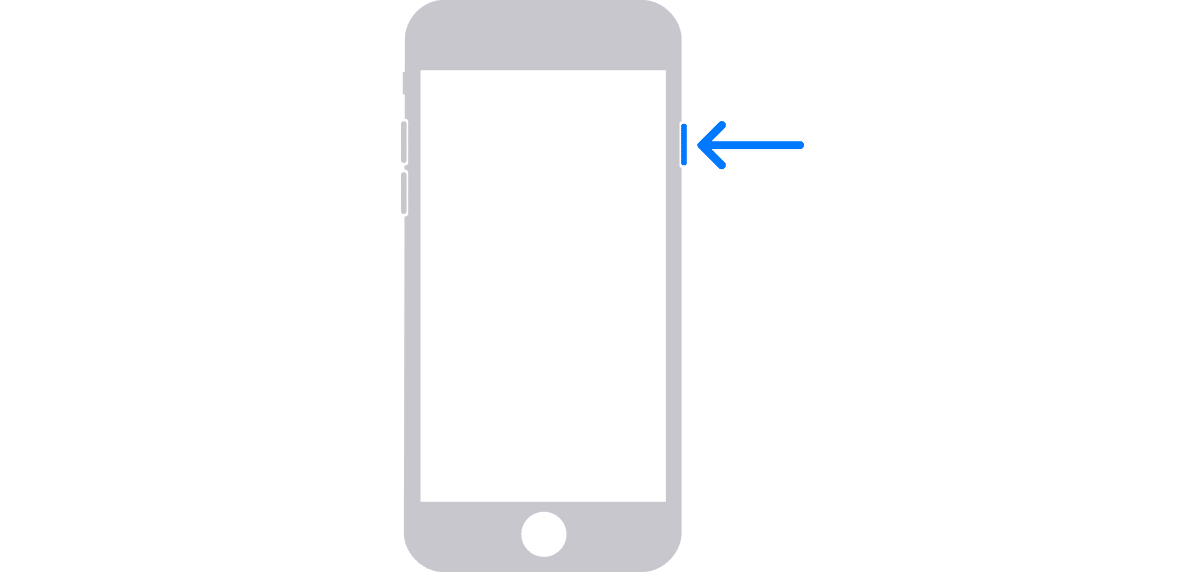
Tekan lama tombol daya layar hingga muncul penggeser untuk mematikan perangkat.
Setelah kita mematikan perangkat, kita harus tunggu sebentar untuk memastikan itu benar-benar dimatikan.
Aktifkan mode pemulihan
Sama seperti tidak ada metode tunggal untuk mematikan iPhone, untuk masuk ke mode pemulihan, untuk mengaktifkan mode pemulihan iPhone, kami memiliki melakukan operasi yang berbeda tergantung pada model.
Aktifkan mode pemulihan iPhone 8, iPhone X atau lebih baru dan iPhone SE generasi ke-2:

Cara mengaktifkan mode pemulihan iPhone 7 dan iPhone 7 Plus
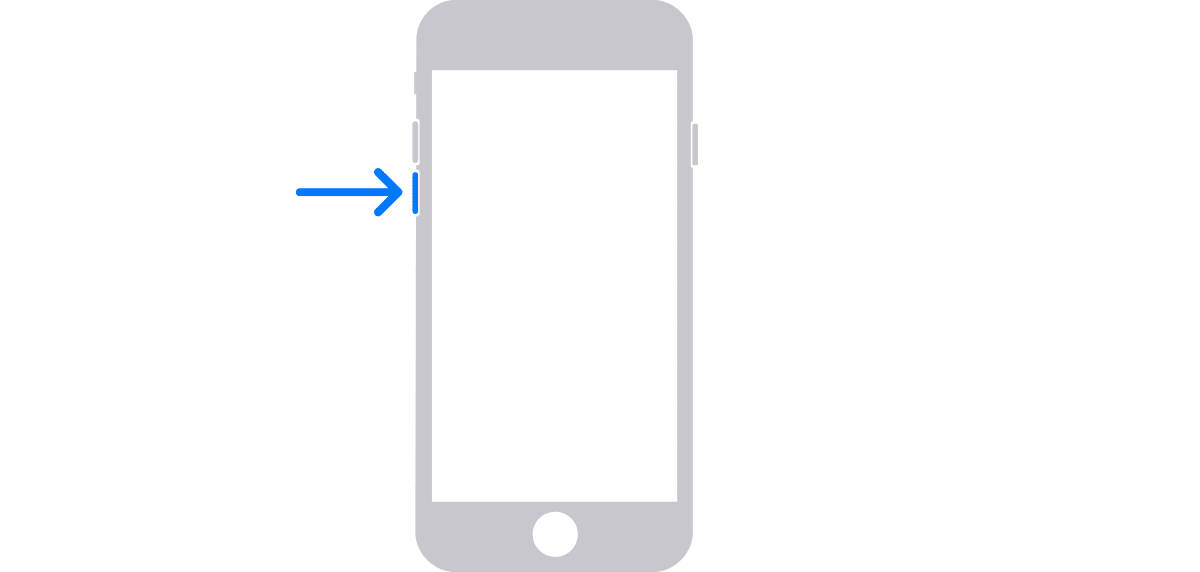
Aktifkan mode pemulihan iPhone 6s dan versi sebelumnya, iPhone generasi pertama
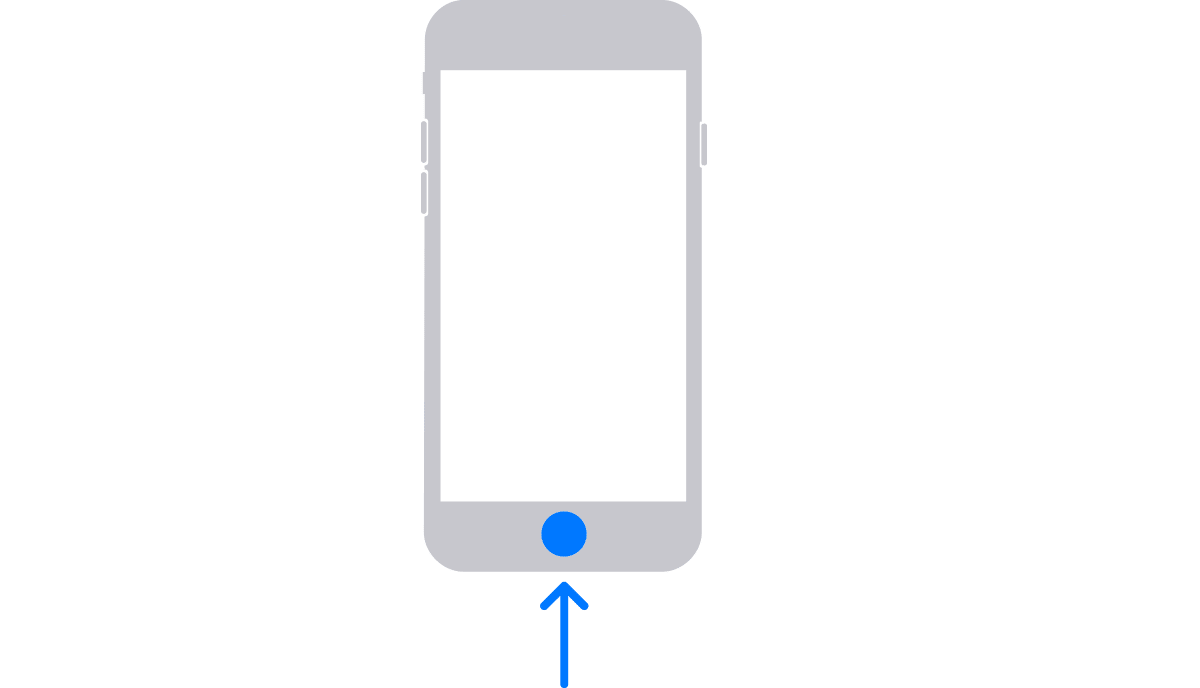
Setelah kami menemukan tombol yang memungkinkan kami untuk mengaktifkan mode pemulihan iPhone kami, kami harus terus tekan saat kita menghubungkan iPhone ke PC atau Mac kita.
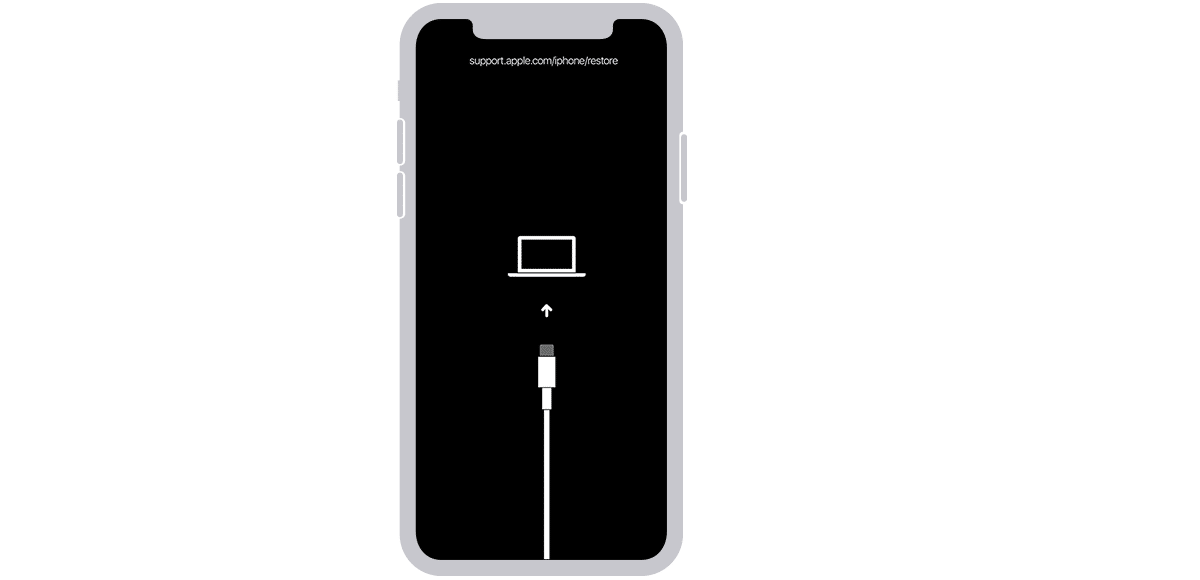
Setelah gambar di atas (atau serupa) ditampilkan, kami berhenti menekan tombol. Sekarang, kita harus menggunakan komputer.
Pulihkan iPhone
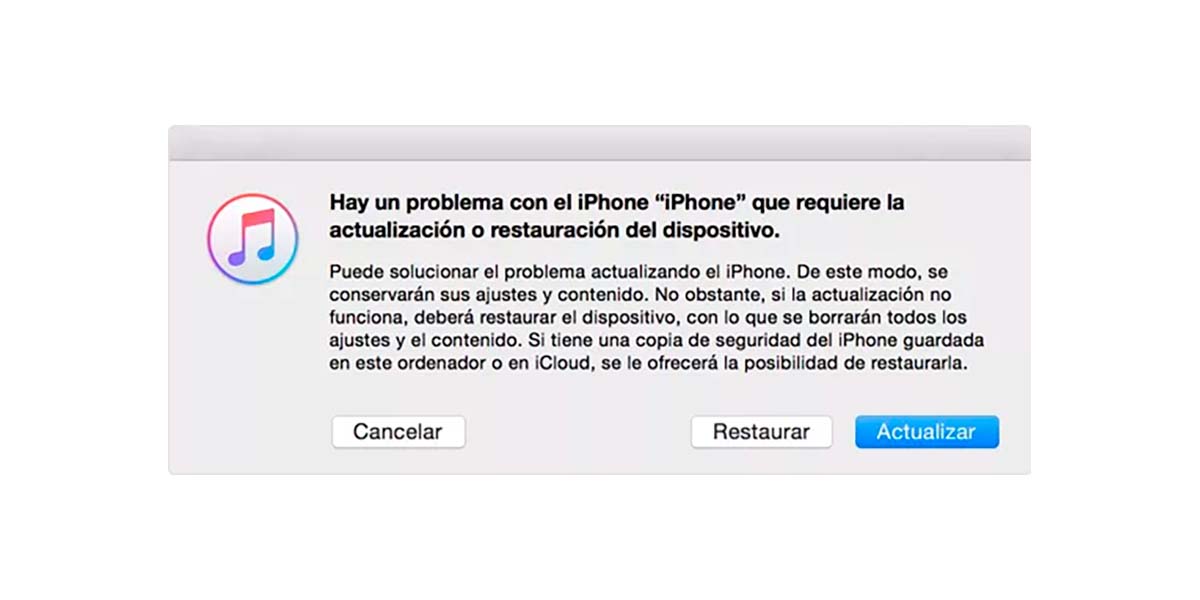
PC Windows – macOS Mojave dan versi lebih lama
Jika kita menggunakan PC Windows atau Mac dengan macOS Mojave atau lebih lama, kami melanjutkan untuk membuka iTunes.
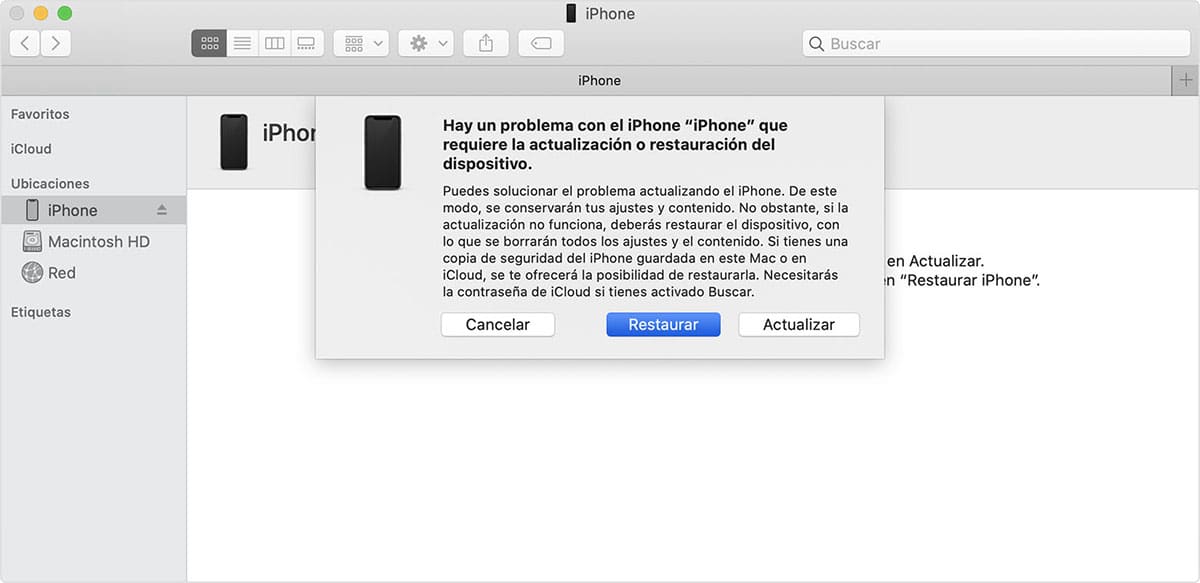
macOS Catalina dan yang lebih baru
Jika kita menggunakan Mac dengan macOS Catalina atau lebih tinggi, kita harus mencari perangkat di kolom kiri dan memilihnya.
Setelah perangkat dikenali oleh perangkat, iTunes atau Finder (tergantung versi macOS) itu akan mendeteksi bahwa itu dalam mode pemulihan dan itu akan memberi kita dua pilihan:
- Kembalikan. Dengan mengklik opsi ini, semua konten yang tersimpan di dalamnya akan dihapus. Jika kami memiliki cadangan di komputer yang sama, kami dapat memulihkannya setelah proses selesai.
- Memperbarui. Opsi ini tidak memperbaiki masalah saat terminal terkunci, tetapi digunakan saat perangkat mengalami masalah saat memulai dengan benar.
Beberapa tips
Jika Anda kesulitan mengingat apa kode buka kunci perangkat Anda dan Anda tidak ingin mengambil risiko kehilangan semua data yang telah Anda simpan di perangkat saat memulihkannya, Anda harus pertimbangkan kemungkinan mengontrak iCloud.
Jika Anda ingin menyimpan salinan semua konten yang Anda buat (foto, video) atau salin ke perangkat Anda, solusi ideal adalah menggunakan iCloud. Melalui iCloud, Anda akan memilikinya setiap saat salinan semua konten di perangkat Anda di cloud Apple, konten yang dapat Anda pulihkan setelah Anda mendapatkan kembali akses ke perangkat Anda.
Apple menyediakannya untuk kita 3 paket penyimpanan berbayar, selain 5 GB yang ditawarkan secara gratis:
- 50 GB seharga 0,99 euro per bulan.
- 200 GB seharga 2,99 euro per bulan.
- 2 TB seharga 9,99 euro per bulan.
Jika Anda sudah memiliki ruang penyimpanan terkontrak di cloud dengan platform lain, Anda dapat memanfaatkan 5 GB gratis untuk menyimpan data buku alamat, kalender, tugas, catatan, dan lainnya di iCloud.
Dengan aplikasi platform akses cloud yang Anda gunakan (OneDrive, Dropbox, Google Drive...) Anda dapat mengkonfigurasi aplikasi agar unggah semua konten baru yang datang ke aplikasi Foto.
Pilihan lainnya adalah menggunakan iTunes di Windows atau Mac untuk cadangan secara teratur untuk menghindari kehilangan foto dan video sebanyak yang Anda ambil dengan perangkat Anda.
Opsi ini juga tersedia di komputer yang dikelola oleh macOS Catalina atau versi lebih baru.