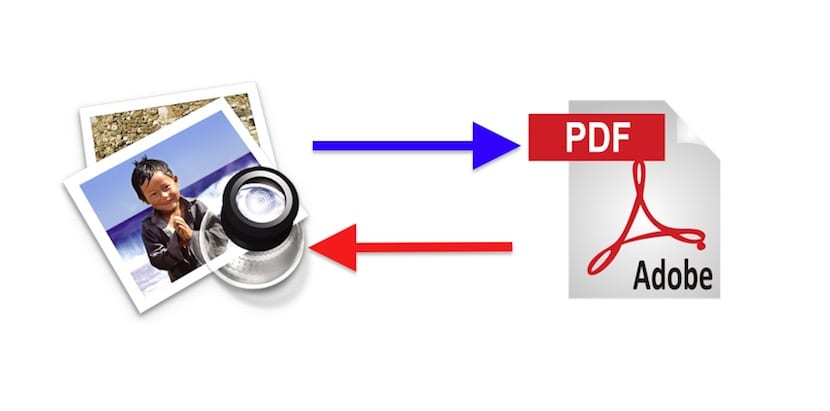
Sebagian besar pengguna (untuk mengatakan semua akan berisiko), ketika kita pertama kali menyentuh komputer, itu menggunakan salah satu sistem operasi Windows. Dalam sistem operasi Microsoft terdapat aplikasi untuk segala hal, bahkan banyak aplikasi berbeda yang melayani tujuan yang sama, tetapi, menurut pendapat saya, banyak dari aplikasi ini ada untuk menutupi beberapa kekurangan sistem. Atau itulah yang saya pikirkan setelah beberapa tahun menggunakan komputer yang dapat melakukan banyak hal langsung di luar kotak dan tanpa menginstal apa pun. Seperti yang mungkin sudah Anda duga, saya berbicara tentang Mac. Dan, jika Anda tidak tahu, di OS X kami bisa mengonversi PDF ke JPEG dan sebaliknya tanpa menginstal software tambahan.
Untuk mengonversi file PDF ke JPEG kita akan menggunakan Preview, sebuah aplikasi yang lebih kuat dari yang Anda bayangkan. Saya bicarakan. Meskipun tampak seperti aplikasi yang hanya berfungsi untuk membuka foto, itu adalah pisau Swiss Army untuk memodifikasi gambar, dalam batas, tentu saja. Dalam kasus gambar, saya selalu menggunakan Pratinjau, kecuali untuk, misalnya, jika saya ingin menulis teks dengan huruf dalam berbagai warna atau dengan efek perak, yang saya sudah harus menggunakan Pixelmator, atau mengubah bentuknya, untuk yang saya sudah menggunakan Photoshop. Tetapi yang menarik bagi kami di sini adalah mengonversi PDF ke JPG dan kemudian kami menjelaskan cara melakukan proses sederhana ini dan beberapa hal lainnya.
Bagaimana mengkonversi PDF ke JPEG di Mac
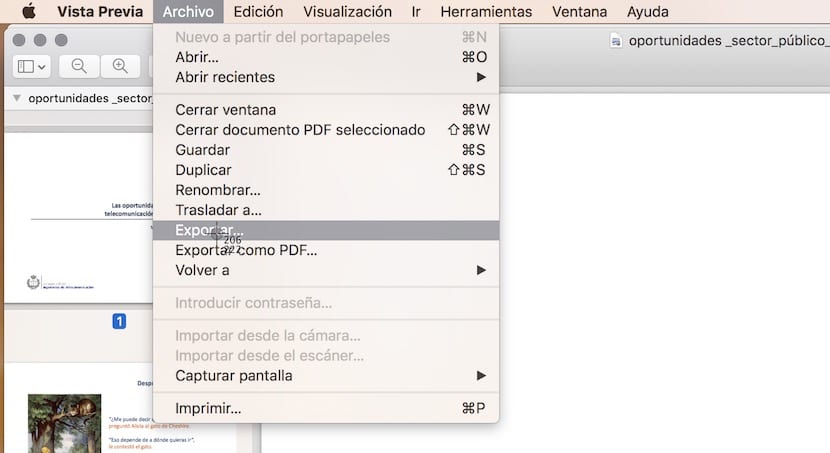
- Kita membuat klik dua kali pada PDF. Jika kami belum memodifikasinya di beberapa titik, secara default itu akan membukanya di Pratinjau. Jika kami telah memodifikasinya, kami akan mengklik kedua dan membuka dengan Pratinjau.
- Ayo pergi ke menu «File / Ekspor ...".

- Kami menampilkan menu yang Anda lihat pada gambar dan kami memilih JPEG.
- Sekarang kita hanya perlu memberinya nama (opsional), pilih di mana kita ingin menyimpan gambar dan klik Menyimpan.

Mudah bukan? Tetapi kami juga dapat memodifikasi beberapa parameter jika, misalnya, kami ingin gambar menempati lebih sedikit ruang, yang akan dijelaskan di bagian selanjutnya.
Cara membuat gambar JPEG lebih kecil
Jika kualitas bukanlah faktor penting dan kami ingin membagikan gambar atau hanya menggunakan sedikit ruang, menarik untuk mengambil langkah tambahan. Sebelum menyimpan gambar kita bisa ubah resolusi dan kualitas. Di sini nilai akan dimodifikasi sesuai dengan kebutuhan acara, tetapi dengan resolusi 100 dan kualitas sedang dapat digunakan untuk gambar apa pun.
Untuk melihat seberapa banyak kita telah mengurangi gambar, kita hanya perlu memilihnya dan klik kanan> Dapatkan informasi. Tentunya penghematan itu sepadan, terutama jika itu adalah foto yang harus kita kirim melalui email.
Cara mengonversi gambar ke PDF

Ubah gambar menjadi PDF lebih sederhana. Di Preview, di menu File kita memiliki opsi yang terlihat jelas, jadi kita hanya perlu membuka gambar, pilih «Ekspor sebagai PDF ...»Dan simpan file. Namun bagaimana jika kita ingin membuat PDF dari beberapa gambar?
Proses ini mungkin yang paling rumit, tetapi tidak terlalu sulit. Yang harus kita lakukan adalah berhati-hati saat menamai gambar agar muncul sesuai urutan yang kita inginkan (kita juga bisa memindahkannya secara manual jika kita mau). Kami akan melakukannya sebagai berikut.
- Jika kita belum, kami mengganti nama gambar menambahkan penomoran di akhir yang akan menentukan urutan halaman. Misalnya, kami akan menggunakan test1, test2, dan test 3 untuk PDF yang terdiri dari 3 gambar. Tentu saja, Anda dapat mengubah kata "test" menjadi kata lain, bahkan hanya menyisakan angkanya.
- Kami memilih semua gambar pada saat bersamaan
- Kita membuat klik kedua / Buka, yang akan membuka semua gambar pada saat bersamaan.

- Sekarang kita masuk ke menu File / Cetak.
- Kami menampilkan menu di kotak kiri bawah dan memilih "Simpan sebagai PDF ..."
- Kami mengisi bidang yang kami anggap perlu dan simpan.

Seperti yang kamu lihat, Pratinjau Apple dapat membebaskan kita dari lebih dari satu masalah. Jika Anda menggunakan untuk pergi ke aplikasi yang lebih kompleks untuk beberapa modifikasi, yang terbaik adalah Anda mencoba menggunakan alat Apple sebelum yang lain. Anda akan terkejut dengan kemampuannya, dan lebih banyak lagi sejak rilis OS X 10.11 El Capitan.
Saran yang bagus. Terima kasih
Ini sangat berguna
HALO, tipnya sangat berguna, tetapi saya punya masalah, ini hanya mengubah halaman pertama dari .pdf dan sisanya tidak ada cara untuk mengubahnya. Ada saran? Terima kasih!!
terima kasih banyak !!!!!
AKU, TERIMA KASIH!
Sangat berguna
Terima kasih!
Jika Anda ingin mengonversi halaman lain, Anda dapat melakukannya dengan mencetak ke pdf dari satu halaman dan kemudian mengekspor file 😉
salam
Masalah. Jika PDF memiliki lebih dari satu halaman, Anda harus mengonversi ke JPG halaman demi halaman. Memilih semuanya dan mengekspor seperti yang Anda katakan di sini (yang normal), itu tidak berfungsi untuk lebih dari satu halaman.