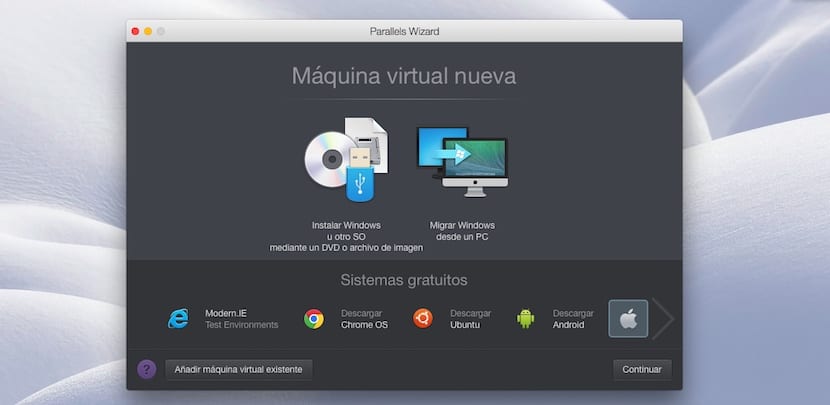
Parallels adalah aplikasi yang memungkinkan kita menjalankan aplikasi Windows di Mac dengan OS X tanpa memulai ulang komputer. Aplikasi ini ideal untuk para pengalih, para pengguna yang telah melakukan lompatan dari Windows ke OS X tetapi masih bergantung pada aplikasi tertentu. Namun tidak semua aplikasi Windows tersedia di OS X. Untuk memberikan contoh yang jelas kita dapat berbicara tentang aplikasi Office Microsoft Access, aplikasi yang sangat baik untuk membuat dan mengelola database yang karena persyaratan tertentu tidak kompatibel dengan OS X.
Jika kita ingin menggunakan Microsoft Access, kita harus menggunakan instalasi Windows di Mac kita dengan Boot Camp atau menggunakan aplikasi ini, yang memungkinkan kita menjalankan aplikasi Windows apa pun di Mac kita tanpa harus memulai ulang. Tetapi Parallels hanya diizinkan untuk menjalankan aplikasi Windows apa pun, tetapi juga memungkinkan kami menjalankan aplikasi Linux, Chrome OS, atau Android.
Untuk menjalankan semua jenis file yang hanya kompatibel dengan sistem operasi lain, pertama-tama kita harus menginstal salinan versi tersebut, baik Windows, 7, 8 atau 10, Ubuntu, Android (dalam tahap pengujian) dan Google Chrome OS . Dari aplikasi secara langsung kita dapat mengunduh versi terbaru dari Android, Ubuntu dan Chrome OS. Logikanya, aplikasi ini tidak menawarkan kemungkinan untuk mengunduh versi Windows apa pun, karena memerlukan lisensi untuk menginstalnya. Aplikasi ini menawarkan kemungkinan untuk menginstal Windows dari image ISO atau dari DVD yang sesuai.
Setelah terinstal kita dapat menjalankan dan menginstal aplikasi yang kita butuhkan setiap saat tanpa harus menutup pekerjaan yang sedang kita lakukan. Apalagi kita bisa mengakses file yang sudah kita simpan di Mac seolah-olah itu adalah satu unit dan membukanya selama formatnya kompatibel. Parallels Desktop tersedia dalam dua versi:
- Edisi Standar untuk penggunaan rumah dan pendidikan dengan harga 79,99 euro.
- Edisi Pro untuk pengembang, desainer, pengulas, dan pengguna profesional. Versi ini dibandrol dengan harga 99,99 euro.
Kecuali kita akan menggunakan sistem operasi lain secara intensif, mungkin akan lebih mudah untuk membeli PC, dengan versi Standar kami lebih dari tercakup untuk setiap kebutuhan akhir. Di sisi lain, jika kita perlu memanfaatkan potensi penuh Windows, kita membeli PC atau membayar Parallels versi Pro.
Instal sistem operasi yang berbeda di Parallels
Cara menginstal Windows di Mac dengan Parallels

Pertama-tama dan sebagai persyaratan utama adalah memiliki DVD atau gambar dari versi Windows yang akan kami instal dengan nomor serinya yang sesuai, jika tidak, kami tidak akan dapat mengaktifkan salinan Windows kami.
- Pertama kita akan klik IInstal Windows atau OS lain menggunakan DVD atau file gambar.
- Jendela berikut akan menunjukkan cara kita akan menginstal Windows di Mac kita dengan OS X: DVD, File Gambar atau Drive USB. Dalam hal ini kita akan memilih file Image. Bergantung pada metode yang kita pilih, Parallels akan memandu kita tentang cara melanjutkan.
- Jika kita akan menggunakan DVD, kita harus memperkenalkannya di Mac. Jika itu adalah gambar disk, kita harus melakukannya seret ke aplikasi dan jika itu adalah USB Drive, kita harus melakukannya hubungkan Mac. Setelah Parallels mendeteksi versi Windows mana yang ingin kita instal, kita harus menekan tombol Continue yang terletak di pojok kanan bawah.
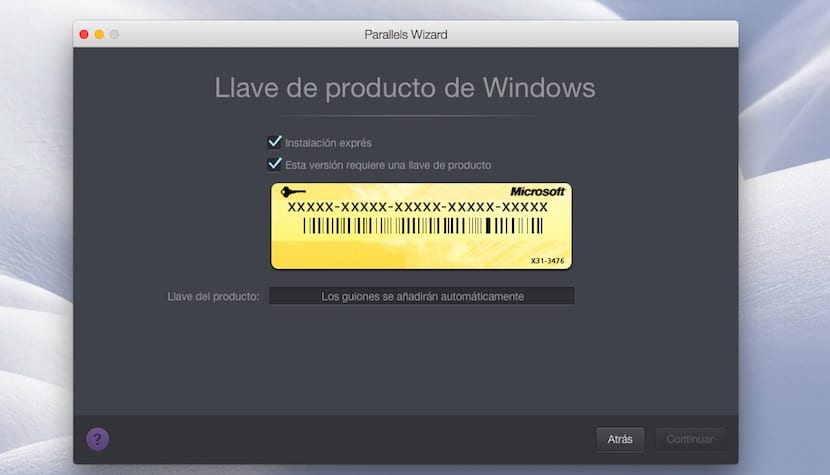
- Jendela berikutnya itu akan meminta kami untuk memasukkan nomor seri versi Windows kami untuk melanjutkan penginstalan. Jika kami tidak memilikinya, kami dapat mengunduh kotak Versi ini memerlukan kunci produk, sehingga Anda dapat memintanya nanti.

- Di jendela berikutnya akan bertanya kepada kita apa yang akan menjadi penggunaan utama yang akan kita lakukan dengan Windows agar Pararells melakukan penginstalan berdasarkan preferensi kami: Produktivitas, Game Saja, Desain, atau Pengembangan Perangkat Lunak.
- Di jendela berikutnya kita bisa atur nama mesin virtual ini, yang secara default akan memiliki nama versi Windows yang akan kita instal dan lokasi tempat menginstalnya. Klik Lanjutkan dan proses instalasi akan dimulai.
Cara menginstal Android di Mac dengan Parallels
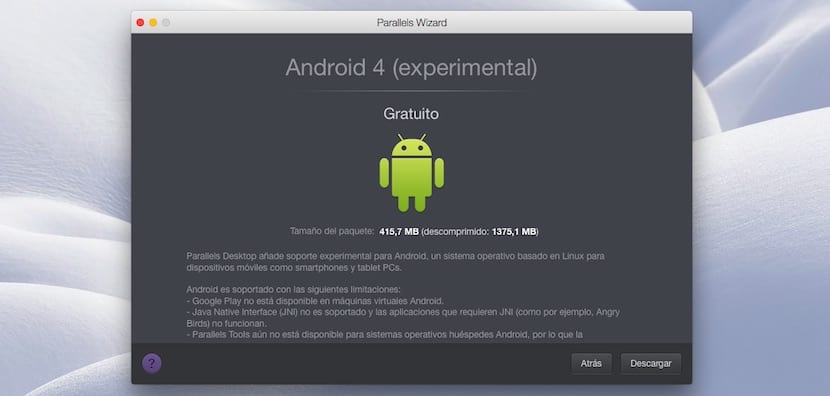
Versi Android yang akan kita instal di Mac adalah versi yang sedang dalam tahap percobaan, seperti yang ditunjukkan oleh aplikasi dan memberi kami berbagai batasan seperti tidak dapat mengakses Google Play, itu tidak menawarkan dukungan untuk Java Native Interface dan batasan saat berbagi file antara OS X dan versi Android ini.
- Setelah kita berada di layar utama, kita pergi ke Sistem bebas dan klik dua kali pada Unduh Android.
- Di jendela berikutnya Anda akan memberi kami informasi tentang versi ini. Kami hanya harus pergi dan tekan tombol Unduh, terletak di pojok kanan bawah. Pengunduhan akan dimulai.
- Setelah unduhan selesai secara otomatis penginstalan akan dimulai yang hanya membutuhkan beberapa detik.

- Setelah dipasang, Parallels akan menawarkan kepada kita antarmuka khas tablet Android secara horizontal, dapat mengakses berbagai aplikasi yang diinstal secara native.
Cara menginstal Chrome OS di Mac dengan Parallels
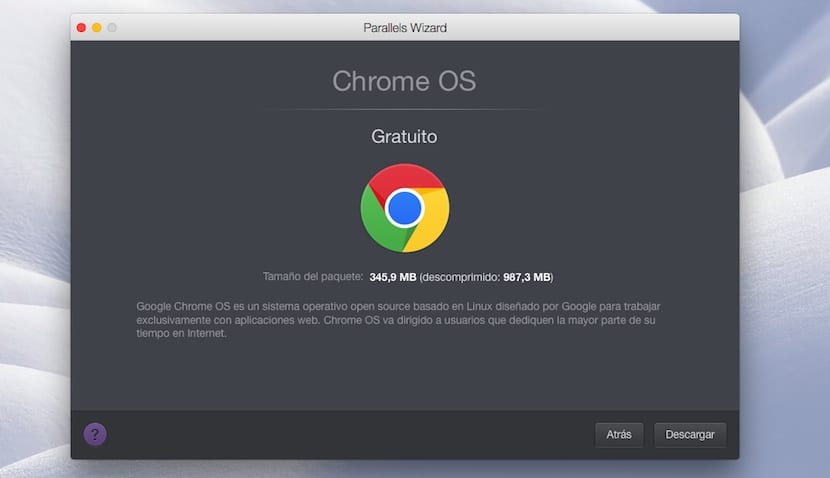
- Saat kami melanjutkan untuk menginstal versi Android, dari layar utama kami akan pergi ke bagian bawah layar hingga sistem bebas.
- Sekarang kita pergi ke Chrome OS dan klik dua kali. Di jendela berikutnya kita pergi ke sudut kanan bawah dan klik Unduh. Pengunduhan akan dimulai secara otomatis.
- Setelah penginstalan dimulai, Chrome OS akan meminta kami membantu Anda konfigurasikan bahasa aplikasi, keyboard, dan jaringan yang kami gunakan.
- Di bawah kami akan meminta akun Google untuk memasangkan dan menyinkronkan perangkat. Akhirnya kami membuat gambar untuk pengguna dan klik terima.
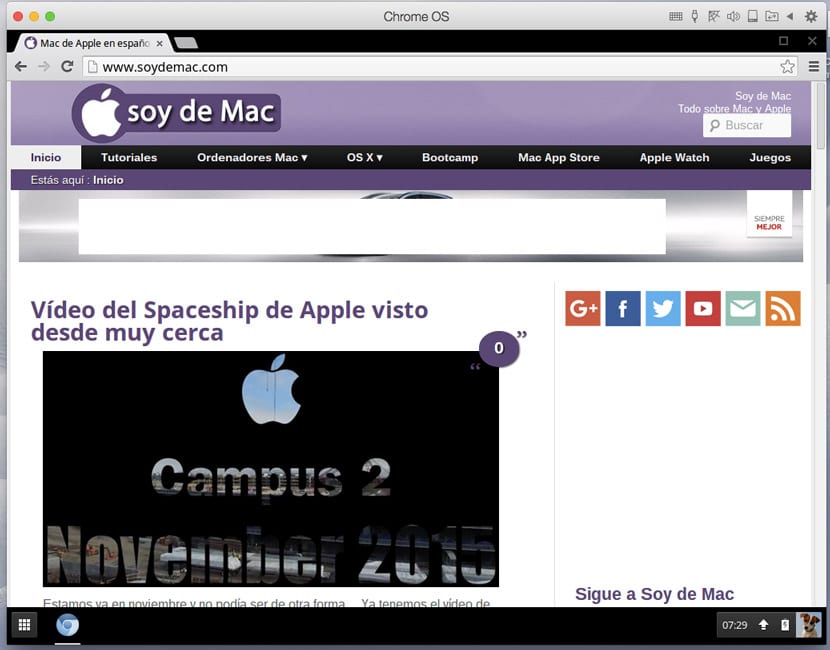
- Beberapa detik kemudian instalasi akan selesai dan kita dapat menikmati Chrome OS di Mac kita, dapat mengakses Toko Web Chrome untuk memasang aplikasi yang tersedia.
Cara menginstal Ubuntu di Mac dengan Parallels
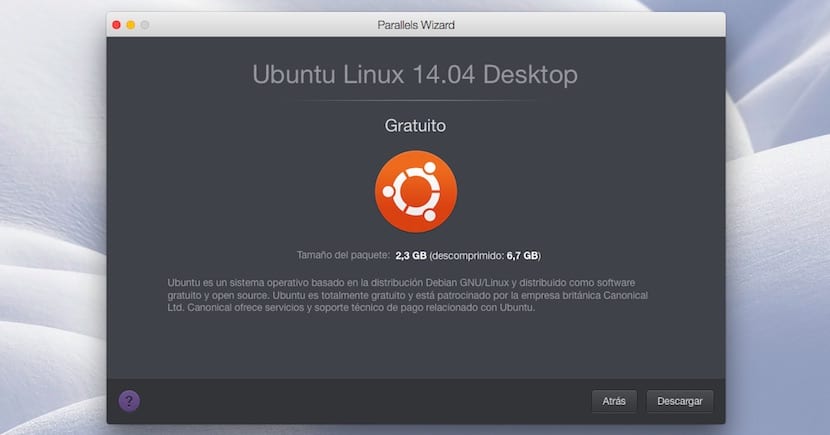
- Pertama kita pergi ke sistem Gratis dan klik dua kali pada Ubuntu. Proses ini akan memakan waktu sedikit lebih lama karena Anda ingin mengunduh file yang lebih besar dari 2 GB. Setelah proses selesai, penginstalan akan dimulai.
- Setelah penginstalan dimulai, Ubuntu akan meminta kami membuat kata sandi untuk mengakses sistem. Kelas ini akan menjadi kelas yang harus selalu kita gunakan.
- Kemudian, untuk melanjutkan penginstalan, ia akan meminta kata sandi Root kepada kami. Kita harus memasukkan kata sandi yang kita buat pada langkah sebelumnya.
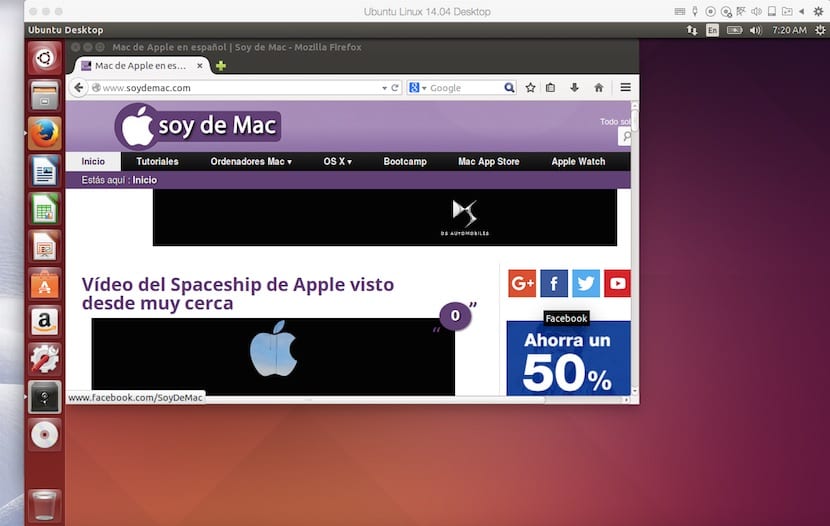
- Pada saat itu alat Parrales untuk Ubuntu akan mulai diinstal. Setelah penginstalan alat Parallels selesai, sistem akan dimulai ulang dan kami akan dapat menggunakan Ubuntu langsung dari Mac dengan OS X dan Parallels
Bagaimana menjalankan sistem operasi yang berbeda
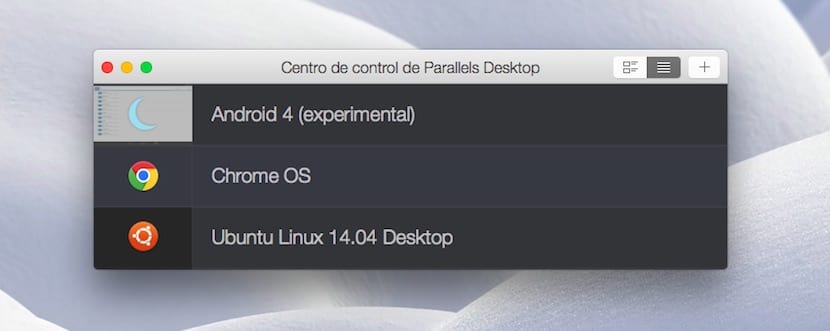
Pertama-tama untuk bisa menjalankannya sebelumnya kami harus menginstalnya sesuai dengan indikasi yang tercermin dalam artikel ini. Setelah mereka diinstal setiap kali kami ingin menjalankan sistem operasi ini, kami akan mengklik ikon Paralles dan gambar atas akan ditampilkan dari mana kami akan memilih OS untuk dijalankan.
Mengapa tidak ada versi Parallels untuk Linux?
ada pilihan tetapi dengan tingkat integrasi dengan desktop. Bahwa saya dapat menjalankan aplikasi windows seolah-olah berjalan pada OS, terlihat terintegrasi dan terasa terintegrasi.
Jika ini ada untuk Ubuntu saya sudah memiliki komputer saya dengan linux dan mesin virtual windows dan bukan sebaliknya seperti sekarang.
mohon untuk! Bisakah Anda membantu saya dengan memberi tahu saya bagaimana saya dapat menambahkan sistem operasi lain selain yang saya miliki (saya telah memenangkan 10 32 bit, tetapi saya juga membutuhkan yang 64-bit) jadi karena tidak ada tutorial, saya takut ketika saya masukkan yang baru AKU AKAN MENGHAPUS MENANG. 10 32 BITS, SAYA SUDAH PUNYA! TOLONGLAH!