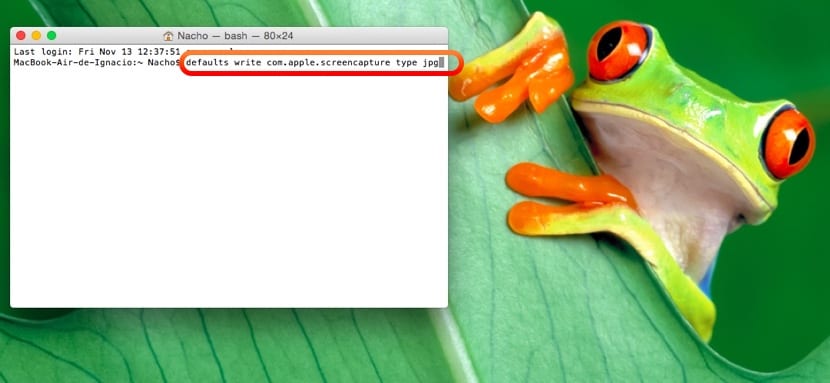
Waktunya telah tiba untuk mengingatkan pengguna OSX yang ada dan membantu pengalih guru baru cara mengambil tangkapan layar di Mac. Di dalam sistem operasi apel kami memiliki paket kemungkinan lengkap untuk mengambil tangkapan layar.
Mengambil tangkapan layar adalah salah satu tugas biasa guru karena semakin banyak bekerja dengan presentasi, membuat catatan untuk siswa atau mengembangkan tugas untuk mereka di platform pembelajaran. Sangat membantu untuk membuat bahan teks multimedia ini dengan dukungan gambar.
Baik kami ingin mengambil tangkapan layar dari sebuah jendela, sebagian layar, atau seluruh layar, ada kombinasi keyboard berbeda yang harus Anda ketahui dan akan kami detailkan di bawah. Setelah tutorial ini, Anda pasti akan menjadi ahli dan tahu bagaimana menggunakan alat canggih ini termasuk dalam OS X untuk layar cetak di Mac.
Mengambil bidikan layar penuh
untuk menangkap seluruh layar Mac Tanpa mengecualikan zona apa pun, ada kombinasi tombol yang akan melakukan tugas khusus ini:

- Command (cmd) + tombol shift (Shift) + 3
Setelah menekan pintasan itu, sebuah file akan dibuat di desktop kami dengan tangkapan layar lengkap
Tangkap area tertentu dari layar OS X.
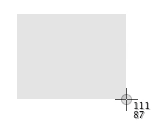
Jika yang kita inginkan adalah ambil tangkapan layar dari bagian tertentu dari layar, kombinasi tombol yang akan ditekan sangat mirip dengan yang sebelumnya, hanya saja kita harus menekan angka 4, bukan 3:
- Command (cmd) + tombol shift (Shift) + 4
Setelah menekan tombol-tombol itu secara bersamaan pada keyboard Anda, Anda akan melihat bahwa kursor berubah dan memungkinkan kami pilih area spesifik dari antarmuka tempat kami ingin membuat tangkapan layar.
Detail dari opsi ini adalah beberapa angka yang menunjukkan ukuran piksel yang akan diambil gambarnya layar.
Ada juga Trik keren lainnya dalam mode ini untuk menangkap layar:
- Menekan tombol spasi, kami akan membuat file menangkap jendela atau aplikasi yang terbuka, menghasilkan bayangan yang bagus di sekitar antarmukanya di file pengambilan gambar akhir.
- Dengan menekan tombol shift, kami akan memblokir gerakan vertikal atau horizontal saat menggerakkan kursor.
Tangkap jendela di OS X
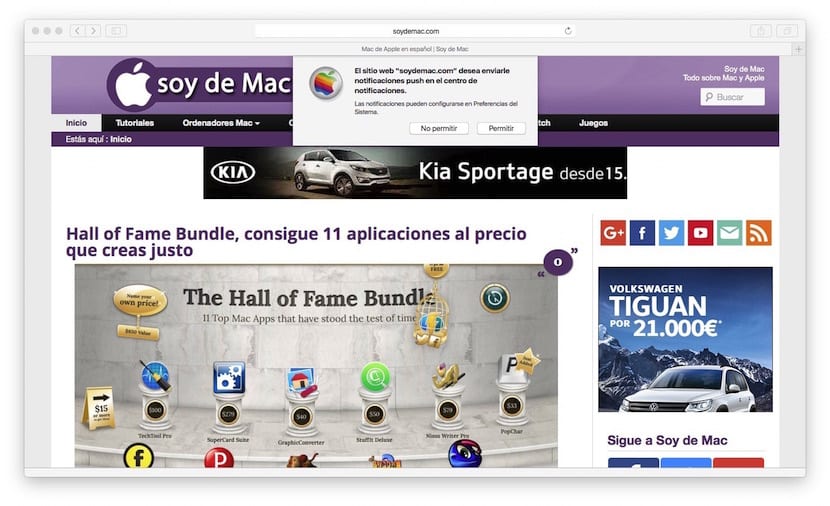
Meskipun kami telah menyebutkannya pada kasus sebelumnya, kami akan menjelaskannya dengan lebih baik cara mengambil tangkapan layar dari jendela tertentu di Mac. Pertama-tama, tekan kombinasi tombol berikut untuk mengaktifkan mode layar cetak:
- Command (cmd) + tombol shift (Shift) + 4
Ketika kursor mouse berubah menjadi salib, kita menekan tombol spasi dan kita akan melihatnya sekarang bentuknya menjadi seperti kamera gambar. Sekarang kami memiliki dua opsi:
- Posisikan kursor mouse di atas jendela yang ingin kami ambil tangkapan layarnya. Setelah ditempatkan, kami menekan tombol Magic Mouse dan file dengan tangkapan layar akan masuk ke desktop Anda.
- Tekan tombol Escape jika kami menyesalinya dan kami tidak ingin mencetak jendela.
Ambil tangkapan layar pengatur waktu
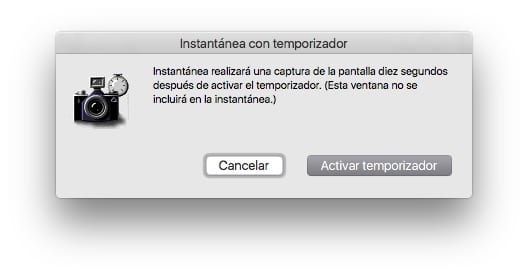
Jika yang Anda inginkan adalah ambil jepretan timer, itu juga mungkin. Dalam kasus ini, Anda harus membuka aplikasi "Snapshot" yang akan Anda temukan di Applications> Utilities.
Di bagian atas menu, Anda akan melihat bahwa di dalam opsi "Capture" terdapat opsi untuk melakukannya dengan timer. Dalam hal ini, waktunya sudah ditentukan 10 detik untuk mengambil tangkapan layar antarmuka.
Lebih banyak hal yang perlu diketahui tentang tangkapan layar di Mac
Semua tangkapan disimpan di tempat yang sama lokasi yang ada di desktop dan diformat .png. Selanjutnya jika kita menambahkan penekanan tombol tersebut ke tiga kombinasi tombol tersebut ctrl, hasilnya tidak akan disimpan ke desktop tetapi disalin ke papan klip untuk dapat menempelkannya langsung di tempat yang dibutuhkan.
Sejauh ini semuanya sempurna, tetapi jika kita mulai dari gagasan bahwa mengambil tangkapan ini adalah kecepatan yang kita gunakan untuk melakukannya, efektivitasnya akan hilang saat disimpan di desktop dan di atasnya dalam format .png. Hal yang paling normal, dalam kasus guru, adalah mereka membutuhkannya . Jpg atau bahkan dalam format .pdf dan juga disimpan di lokasi tertentu. Jika ini kasus Anda, kami juga punya solusinya, kali ini, tidak diberikan oleh sistem tetapi melalui aplikasi yang sangat berguna dan gratis yaitu Simpan Screenie.
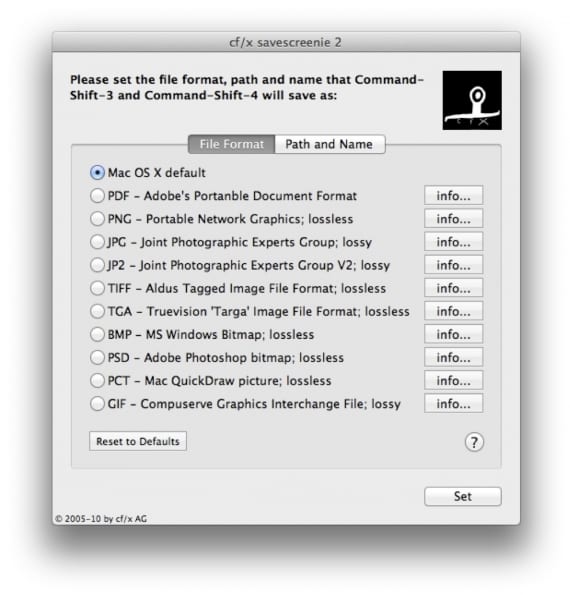
Dengan itu kamu bisa ubah perilaku dari utilitas tangkapan layar OSX sesuka Anda dan mengubah alat yang sudah cepat menjadi sangat cepat karena memungkinkan Anda mengubah format penyimpanan otomatis, lokasi, dan bahkan nama generik yang digunakan untuk menyimpan tangkapan. Tak perlu dikatakan bahwa kita dapat kembali ke konfigurasi default sistem kapan pun kita mau.
Lalu kami meninggalkanmu lebih banyak trik dari utilitas ini termasuk dalam OS X dan itu menawarkan begitu banyak kemungkinan:
Ambil tangkapan layar di perangkat Apple lainnya
Kami memanfaatkan posting ini yang berorientasi pada tangkapan layar untuk memberi tahu Anda bagaimana kami bisa dapatkan tangkapan layar di perangkat Apple lainnya:
- Ambil tangkapan layar di Apple Watch
- Rekam video apa yang terjadi di perangkat iOS Anda
- Cara menangkap gambar di Apple TV dari Mac
Saya menjelaskan pentingnya screenshot kepada semua orang yang memulai di Mac, setelah enam bulan saya bertanya kepada mereka mengapa mereka tidak mau meninggalkan Mac dan mereka memberi tahu saya "Saya tidak bisa hidup tanpa screenshot."
Ini seperti ini, itu adalah sesuatu yang sangat sederhana untuk dilakukan sehingga kita semua menyukainya.
Saya memiliki folder bernama "menangkap" dan di dalamnya satu untuk setiap tahun, saat ini 2013 dengan hampir 300 tangkapan. Saya mengubahnya menjadi JPG dan mengunggahnya ke server FTP pribadi dengan gagasan untuk dapat mengaksesnya dari komputer mana pun, baik Mac atau tidak.
Apakah Anda mengirimi saya permintaan pertemanan di FaceBook? Abadikan dengan tanggal / waktu dan keluarkan: p
Bersulang.
Sebenarnya saya juga menginisiasi banyak kolega dan mereka mengatakan hal yang sama kepada saya. Semua yang terbaik!
Alat ini akan sangat berguna bagi saya. Memang benar bahwa guru perlu mengambil screenshot dengan cepat.
Saya harap dengan program Layar Simpanan Anda meningkatkan hasil tangkapan Anda! Terima kasih!
Ketika saya mengambil tangkapan, dan mengirimkan file sebagai lampiran, orang yang menerimanya melakukannya dengan kualitas dan ukuran yang sangat rendah.
Adakah yang tahu bagaimana meningkatkan kualitas hasil tangkapan?
Terima kasih banyak
Saya tidak bisa mengambil screenshot dengan trackpad. Sebelum pembaruan jika saya melakukan perintah itu ditambah tombol shift ditambah angka 4 dan klik dua kali cepat pada trackpad tetapi sekarang saya tidak bisa, tidak dengan satu klik, tidak dengan dua. Saya hanya bisa melakukannya dengan mouse dan saya sebenarnya bukan penggemar mouse. Ada yang bisa membantu saya?