
Ada kalanya berguna untuk membuka banyak salinan dari aplikasi yang sama secara bersamaan, bukan hanya jendela terpisah, tetapi seluruh versi aplikasi berjalan berdampingan, yang dapat berguna jika kita bekerja dengan dua layar, untuk contoh. Dan itulah mengapa itu Pernahkah Anda ingin membuka aplikasi yang sama beberapa kali? dan Anda tidak bisa
Memang benar itu Apple tidak membuatnya mudah di bagian ini, karena Anda mungkin ingin mengonfigurasi desktop berbeda yang memiliki aplikasi yang diparkir di sana atau karena alasan lain untuk mengakses versi duplikat dari aplikasi yang sama. Apapun alasannya, kita bisa melakukannya. Pada artikel hari ini kita akan melihat cara membuka aplikasi yang sama beberapa kali dengan cara yang sederhana, dari terminal dari Mac.
Bisakah saya mengklik kanan ikon?
Meskipun ini mungkin tampak seperti rute yang paling jelas, itu tidak akan berhasil karena Anda akan melihat tidak ada opsi untuk membuka aplikasi. Hal yang sama terjadi jika Anda pergi ke bilah menu saat aplikasi yang kami pilih sedang berjalan, lalu pilih aplikasi dan lihat di menu dropdown.
Hal ini disebabkan fakta bahwa sistem operasi MacOS itu tidak benar-benar diatur untuk membuka beberapa versi aplikasi secara bersamaan. Orang-orang di Cupertino tidak memikirkan hal ini dulu, juga tidak mengingatnya di pembaruan OS, jadi Anda harus pergi ke baris perintah sebagai gantinya. Tapi jangan khawatir, itu tidak sesulit kelihatannya. Mari kita lihat bagaimana hal itu dilakukan!
Gunakan aplikasi Terminal
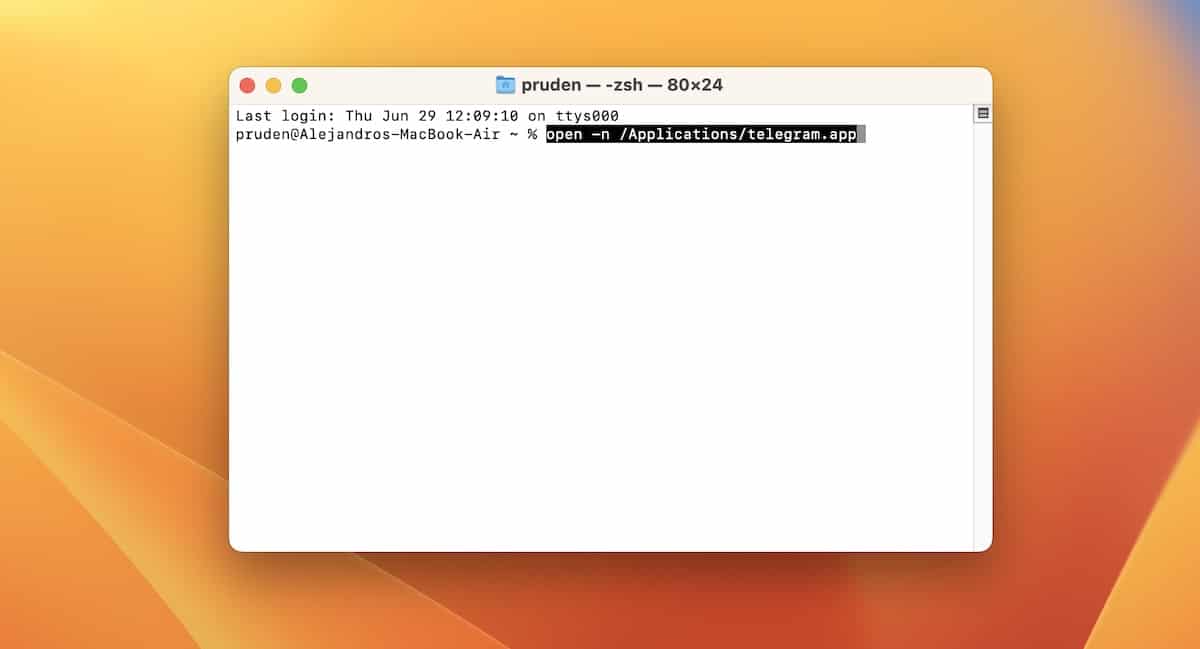
Cara menjalankan dua versi aplikasi secara bersamaan adalah dengan menggunakan Garis komando. Ini mungkin terdengar menakutkan, tetapi ini hanya satu baris kode yang perlu Anda masukkan, dan tidak ada bahaya merusak apa pun. Selain itu sangat mudah.
Jika Anda adalah seseorang yang belum pernah menggunakan baris perintah sebelumnya, yang sangat normal, maka saya menyarankan Anda, Anda dapat melakukannya dengan membuka Spotlight dan mencari Terminal. Saat Anda melihat aplikasi muncul di daftar hasil, pilih dan Anda akan melihat jendela terbuka dengan beberapa kode di bagian atas.
Sekarang, yang harus Anda lakukan adalah memasukkan perintah berikut di sistem: buka -n /Applications/(nama aplikasi.
Mari kita ambil contoh bahwa kita ingin membuka dua jendela Telegram, misalnya. Jadi sekarang kita akan menempatkan:
- buka -n /Applications/telegram.app
Anda sekarang akan melihat jendela kedua terbuka yang berisi salinan persisnya Telegram. Itu saja. Jika Anda tidak membuka Telegram saat mengetik perintah, cukup masukkan perintah lagi untuk membuka Telegram versi kedua.
Beginilah cara kerja dua versi dari aplikasi yang sama
Seperti yang Anda lihat, sesederhana membuka yang kurang dimanfaatkan terminal dan letakkan kalimat: buka -n /Applications/ --app jelas menggantikan "aplikasi" untuk aplikasi yang ingin kita buka untuk kedua kalinya. Ini bisa berguna, misalnya, untuk mengonversi video dengan dua program sekaligus dan mendapatkan lebih banyak kinerja, atau seperti yang saya katakan sebelumnya, jika kita bekerja di layar ganda, tetapi itu juga benar dan kita harus memperhitungkan pembukaan itu dua aplikasi identik akan mengurangi kinerja Mac.
Sekarang kamu bisa menggunakannya kedua versi aplikasi secara mandiri dan bersamaan. Namun, ada beberapa peringatan yang harus kita ingat sebelum menduplikasi aplikasi. Jika aplikasi menggunakan fitur penyimpanan otomatis, maka macOS mungkin bingung mana yang merupakan versi asli, mana yang harus disimpan. Oleh karena itu, sebelum memulai usaha yang panjang atau kritis, seperti menulis memoar kami, atau proyek gelar terakhir kami, sebaiknya kami memeriksa apakah pekerjaan kami disimpan saat Anda membuka dua versi.
Selain itu, coba atur dokumen atau pesan uji di Telegram, lalu tutup aplikasi dan periksa apakah pekerjaan Anda telah disimpan. Ini seharusnya baik-baik saja, tetapi kami tidak ingin Anda kehilangan data penting apa pun menggunakan solusi ini, dan perilakunya mungkin berbeda bergantung pada aplikasi yang Anda gunakan.
Anda dapat menggunakan beberapa akun pengguna sebagai gantinya
Di sisi lain, jika Anda tidak ingin membuang waktu dengan baris perintah atau masalah apa pun yang dapat ditimbulkannya dalam hal menyimpan data, meskipun kami telah melihat bahwa ini sangat sederhana, sebenarnya kami juga memiliki opsi lain. tersedia. Anda bisa mengatur profil pengguna kedua di komputer Anda Mac, lalu beralih di antara keduanya saat Anda ingin menggunakan contoh aplikasi lainnya.
Dan meskipun benar, itu mungkin bukan pilihan terbaik, Anda harus tahu bahwa ini adalah transisi yang cukup cepat, jadi bisa jadi Anda membuat akun kantor dan akun rumah yang dapat mengakses versi aplikasi yang sama di tempat yang berbeda. tempat . .
Jika Anda juga menggunakan perintah ini, beri tahu kami di komentar.
Hai, ini tidak berhasil untuk saya, saya memiliki Mac OSX 10.6.3.
Prosedur ini untuk saya tidak berfungsi ... Saya mengerti bahwa tidak ada aplikasi seperti itu. tolonglah