
Este es otro post de esos que va dirigido a lo que se conoce como «Switcher», usuarios que cambian a otra plataforma y, en este caso, han decidido que su nueva plataforma sea Mac. Si un usuario llega a OS X desde Windows, sabrá que para instalar un programa tendrá que hacer doble clic sobre su instalador, pero ¿qué pasa en Mac? ¿Es igual que en Windows? ¿Se instalan los programas usando el terminal? Por fortuna, la ultima opción se usa poco o nada en Mac.
Podremos instalar una aplicación en Mac de tres maneras diferentes, pero cada aplicación se instala de una manera. Con esto quiero decir que cuando descarguemos una aplicación sólo podremos instalarla de la manera en la que el desarrollador nos la ofrezca. A continuación tenéis explicado cómo instalar cada tipo de aplicación, así como la mejor manera para desinstalarla sin dejar (casi) ningún rastro.
Cómo instalar aplicaciones en Mac
Desde la Mac App Store
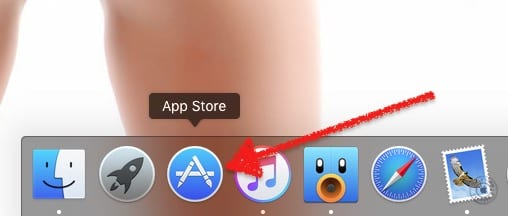
Hace ya varios años que Apple incluyó un App Store para OS X. A esta tienda de aplicaciones se le conoce como Mac App Store y por defecto está en el Dock nada más iniciar el sistema. Instalar una aplicación desde la Mac App Store es tan sencillo como seguir estos pasos:
- Lógicamente, el primer paso de este método será abrir la Mac App Store, por lo que hacemos clic sobre su icono en el Dock. Si lo hemos eliminado, podremos abrir la Mac App Store desde el Launchpad o buscándola en la carpeta Aplicaciones.
- A continuación, realizaremos una búsqueda desde el cuadro que tenemos arriba a la derecha. Consejo: podéis buscar por extensión usando el formato «.avi» (comillas incluidas), cambiando «avi» por la extensión deseada para cada caso.
- De los resultados obtenidos, elegiremos el que más nos interese. Si hacemos clic en uno de los resultados podremos ver más información sobre la aplicación, así como ver en qué nos gastaremos el dinero (si incluye compras integradas).
- Por último, hacemos clic en el precio de la aplicación si es de pago u «Obtener» si es gratis. El texto del botón cambiará a «Instalar App» y confirmaremos nuestra compra o descarga haciendo clic sobre él.
- Esperamos y, después de descargar e instalar la aplicación, podremos abrirla desde la carpeta Aplicaciones, desde el Launchpad o buscándola con el Spotlight.
Aplicaciones con instalador
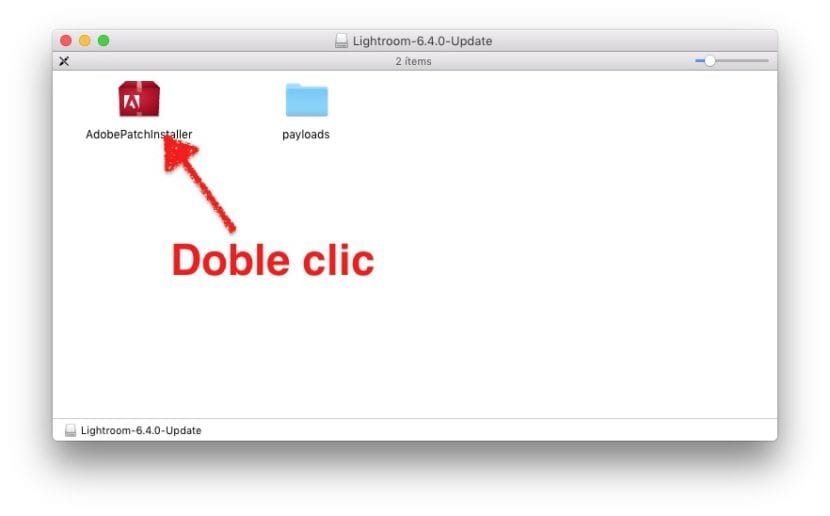
Lo más parecido a una instalación de un programa de Windows lo encontraremos en aplicaciones que incluyen un instalador. Este tipo de aplicaciones suelen ser algo más complejas que las que veréis en el siguiente punto, pero no siempre es así.
Para instalar una aplicación que incluya su propio instalador sólo tenemos que hacer doble clic en él y seguir las indicaciones tal y como lo haríamos en Windows. En el proceso podemos decirle dónde instalarla, si es para nosotros o para todos los usuarios que accedan al ordenador y, probablemente, alguna configuración más. Lo normal es aceptar todos los pasos, pero podemos decirle dónde instalarla si tenemos varias particiones o varios discos duros.
Arrastra el ejecutable a la carpeta Aplicaciones
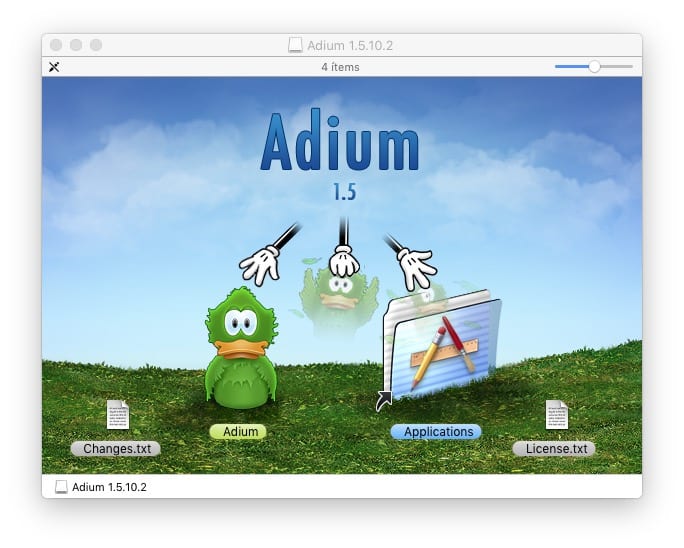
Lo que nos encontraremos más habitualmente son las aplicaciones ejecutables. Una aplicación ejecutable es como un programa que está todo incluido en la misma carpeta, pero esta carpeta es un archivo ejecutable que lanzará el programa si hacemos doble clic sobre su icono. Podemos acceder a los archivos que hay dentro del paquete, pero no es recomendable.
Una aplicación de este tipo se puede lanzar desde la carpeta en la que esté, por lo que en ocasiones no es necesario instalarla. Pero, ¿dónde la guardaremos? En Mac existe la carpeta Aplicaciones y ese es el mejor lugar para guardar este tipo de ejecutables. De hecho, instalar una aplicación de este tipo en el sistema es ponerla en la carpeta Aplicaciones, tan simple como eso.
Si, por la razón que sea, queremos tener guardada una aplicación fuera de la carpeta Aplicaciones y sería mejor guardarla en ella, cuando hagamos doble clic sobre el icono de la aplicación para abrirla nos mostrará un mensaje que dirá algo así como «La aplicación no está en la carpeta Aplicaciones. ¿Mover?». En estos casos, lo mejor es darle a aceptar.
Cómo desinstalar aplicaciones en Mac
OS X no es como Windows. En Mac no se crean tantas entradas de registro ni se quedan tantos residuos como en el sistema operativo de Microsoft, por lo que la desinstalación del software es muchísimo más limpia. Tampoco es necesario buscar en el panel de control un apartado para desinstalar aplicaciones, si no que basta con realizar los dos siguientes pasos para desinstalar un programa:
- Arrastramos el icono de la aplicación a la papelera.
- Vaciamos la papelera.
- Opcional: reiniciar el sistema. Esto puede venir bien al desinstalar software relacionado con el audio que instaló algunas extensiones en el momento de instalarlo.
AppCleaner

Pero que un sistema operativo sea limpio por sí mismo no significa que no podamos profundizar en su limpieza. Yo uso una aplicación que se llama AppCleaner. Lo que hacen las aplicaciones como AppCleaner es buscar los archivos relacionados a una aplicación y eliminarlos junto al archivo ejecutable. Como veis en la captura, son pocos los archivos extra que pueden quedarse en el sistema cuando desinstalamos una aplicación, pero ¿para qué mantenerlos si no los vamos a necesitar?
Si os hablo de AppCleaner y no de otras aplicaciones es porque es una opción que en el momento de escribir estas líneas es gratuita y es de las que más archivos elimina. Incluso tiene una opción inteligente en la que si arrastramos un icono a la papelera y puede eliminar archivos extra, se abrirá y nos ofrecerá la posibilidad de eliminarlos. Yo suelo decir que es el desinstalador que Apple olvidó (una frase que he tomado prestada de otra aplicación similar –AppZapper-, pero que no es gratis).
Usando su propio desinstalador
Del mismo modo que habrá aplicaciones que tengan su propio instalador, también las habrá que tengan su propio desinstalador. Por las pruebas que yo he hecho, esta opción es la más fiable si queremos desinstalar software en Mac, pero también podemos pensar que la intención es dejar algunos residuos en el sistema por alguna razón. Yo suelo fiarme y hasta hoy no he tenido ningún problema. Además, encontraremos desinstaladores para otro tipo de software, como puede ser el Adobe Flash Player que tantas críticas está recibiendo en la actualidad.
¿Te queda alguna duda o tienes alguna sugerencia mejor?
Me encanta AppCleaner