
Seguimos avanzando, ya tenemos creado nuestro USB de instalación de Windows 8, nos hemos descargado el Software de compatibilidad, y ya podemos comenzar la instalación de Windows en nuestro Mac. Para ello, lo que primero que hay que hacer es crear la partición Bootcamp, en la que se instalará Windows 8. Vamos a Aplicaciones>Utilidades>Asistente de Bootcamp.
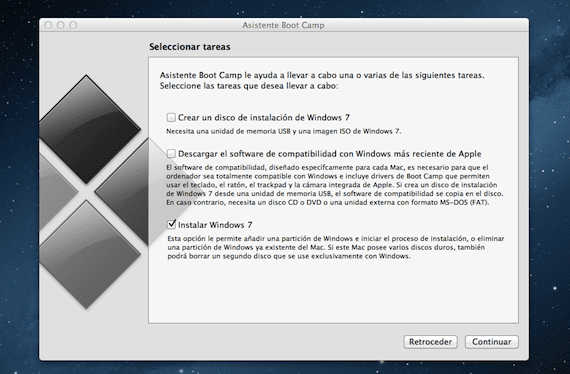
Marcamos la opción «Instalar Windows 7» (Bootcamp todavía no soporta oficialmente Windows 8 pero no hay problema), y pulsamos en continuar.

El siguiente paso nos pide especificar el tamaño de Bootcamp, para ello, deslizamos la barra que hay entre las dos particiones (OS X y Windows) a izquierda y derecha) para distribuir el tamaño de ambas particiones. ¿Cuál es el tamaño ideal? Pues depende de lo que vayas a instalar en Windows, y depende de tu tamaño de disco duro. Cuando hayas terminado, pulsa en instalar.

Después de unos minutos creando la partición, tu Mac reiniciará, y si tienes el USB de instalación introducido en un USB, automáticamente iniciará el instalador de Windows. Muchos os quejáis de que no os detecta la memoria que habéis creado. Es problema de la ISO que habéis usado para crear el USB. Os puedo asegurar que usando una ISO original de Windows 8, lo detecta a la primera usando el procedimiento que describo en la primera parte del tutorial.

Vamos avanzando por la configuración de la instalación, y en el paso en que nos pide que seleccionemos dónde instalar Windows, tenemos que marcar la partición «BOOTCAMP», pero primero habrá que formatearla porque no te permitirá pulsar en Siguiente hasta entonces. Asegúrate de que seleccionas la partición Bootcamp, no otra, o perderás todos los datos que tengas almacenados.

Una vez se haya formateado, ya podemos pulsar en el botón Siguiente y continuar con el procedimiento de instalación

Tras unos minutos, tendremos Windows 8 en Bootcamp, listo para configurar e instalar los controladores necesarios. Aunque funcionará todo casi a la perfección, tendremos que usar el Software de compatibilidad para evitar problemas y mejorar el funcionamiento de algunos elementos. Mañana, nuestro último capítulo del tutorial.

Más información – Instalar Windows 8 con Bootcamp en tu Mac (I): Crear USB de Instalación – Instalar Windows 8 con Bootcamp en tu Mac (II): Software de Compatibilidad
Yo quiero hacer exactamente lo contrario, antes de dar el salto a mac, me gustaría familiarizarme y aprender un poco.
Puedes probar con alguna máquina virtual en windows
—
Luis Padilla
Enviado con Sparrow (http://www.sparrowmailapp.com/?sig)
El domingo, 3 de febrero de 2013 a las 14:48, Disqus escribió:
cuando le doy a formatear mi disco boot, luego de que lo formateo me quita el nombre de boot y se me sigue comportando igual (lo que dice en al lado del signo de precaucion) y no me permite avanzar instalando windows MI MAC ES: Macbook Pro 13 late 2011
Usas una ISO original de Windows 8?
no, pero el product key si es original
A mi la opción de Instalar windows 7 me aparece en gris sin poderla activar. Antes me ha salido una ventana que dice: «El disco de arranque no dispone de suficiente espacio libre para poder dividirse en particiones.Debe disponer como mínimo de 10 GB de espacio libre en el disco.» A pesar de tener 30GB libres… help me please!
me sale un error que dice que no se puede particionar disco debido a que algunos archivos no pueden ser movidos
saludos, he seguido los pasos, pero me pide controladores cuando ya estoy en el proceso de instalacion, aqui quedo sin saber que hacer y no puedo hacer mas nada, por fa que hacer?
una vez creado con boot camp la particion de windows en windows se puede particionar otra vez..en 2 para tener archivos y sistema por separado ??