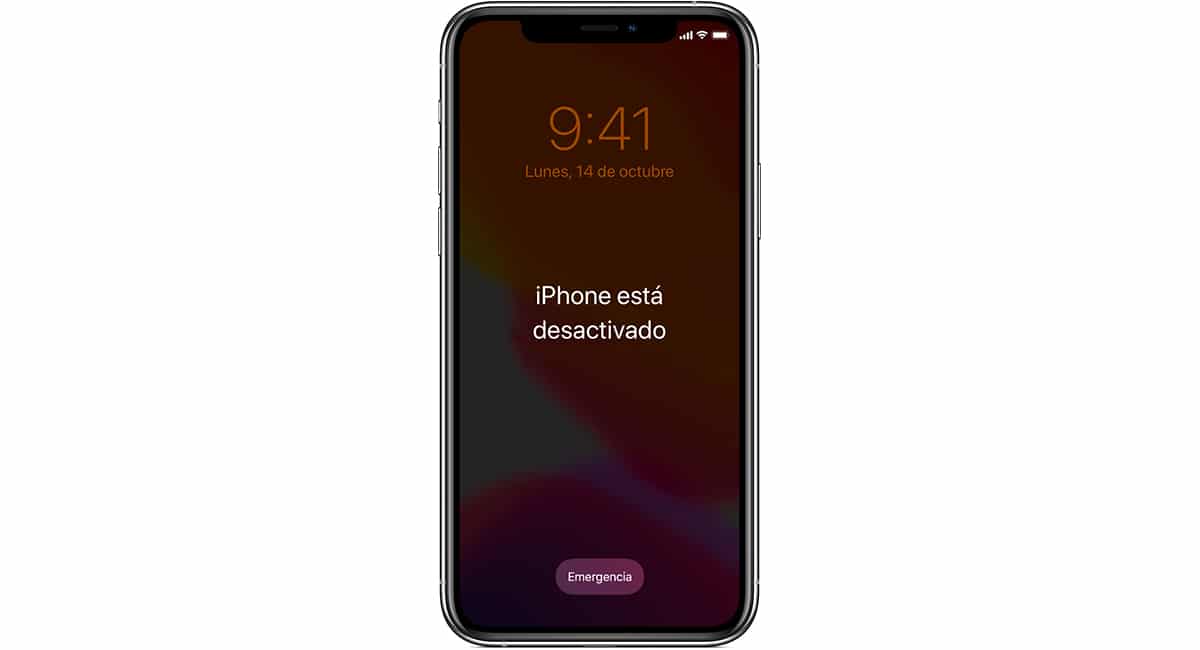
Con la introducción del Touch ID y posteriormente del Face ID, los usuarios pueden desbloquear fácilmente sus terminales sin tener que introducir un código de seguridad, evitando la necesidad de esconderse para que nadie les vea introducirlo.
Sin embargo, es un arma de doble filo. Y digo esto, porque, si al utilizarlo tan poco, este se nos olvida, podemos llegar a bloquear completamente el teléfono si introducimos hasta 10 veces el código de forma incorrecta. En ese momento, se mostrará el mensaje iPhone está desactivado.
Por qué aparece el mensaje iPhone está desactivado
Como medida de seguridad, cuando introducimos 5 veces de forma incorrecta el código de desbloqueo de nuestro dispositivo, este se bloqueará durante un minuto, dándonos tiempo para recapacitar y asegurarnos de cuál es el código de seguridad de nuestro dispositivo.

Transcurrido el primer minuto, tendremos 2 intentos más antes de que nuevamente el terminal se bloquee. En esta ocasión, tendremos que esperar 5 minutos.
Si nos volvemos a equivocar octava vez, el terminal nuevamente estará desactivado, pero en esta ocasión, durante 15 minutos. Tras fallar el noveno intento, el tiempo de espera se alargará hasta los 60 minutos.
El décimo intento es el último que Apple nos ofrece para poder desbloquear nuestro terminal antes de bloquearlo definitivamente y nos mostrará el mensaje iPhone desactivado.
Cómo arreglar un iPhone desactivado
Dependiendo de lo precavido que hayas sido, nos podemos encontrar con un problema. Si tienes espacio contratad en iCloud, todo el contenido de tu iPhone se encuentra almacenado en la nube de Apple.
Pero si no es así y nos has realizado una copia de seguridad recientemente, tenemos un problema. El problema es que la única solución a este mensaje es restaurar de cero nuestro dispositivo, lo que implica perder todo el contenido que se encuentra en su interior.
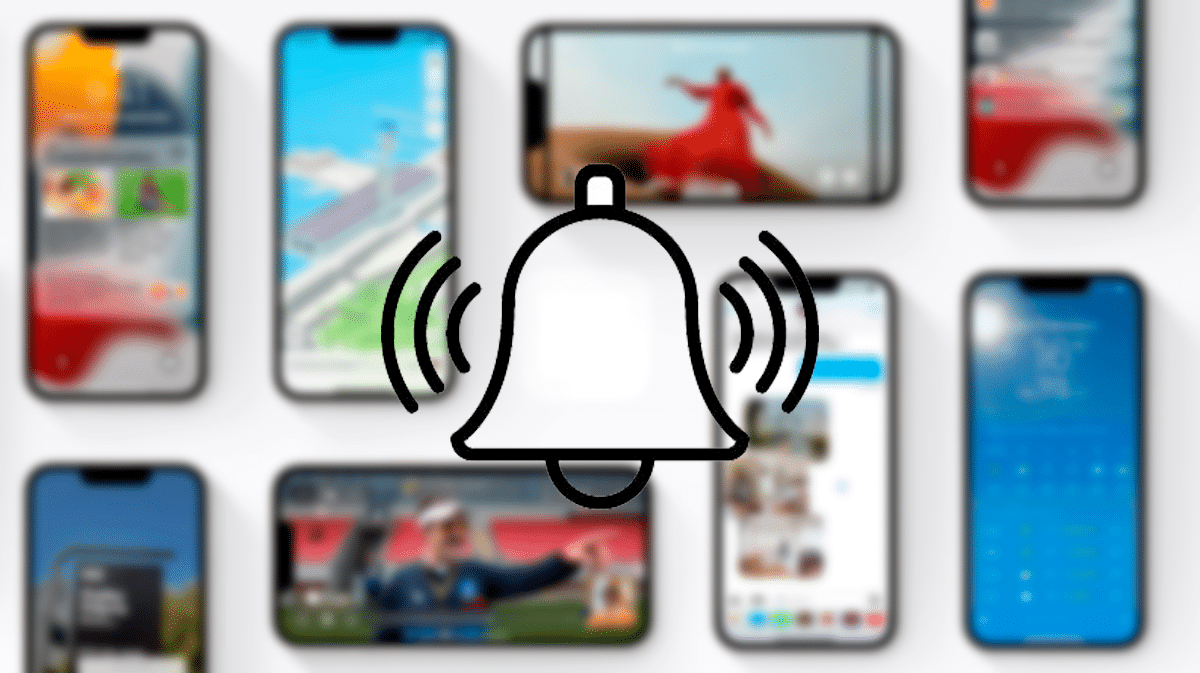
Apple debería implementar una función que permitiera, a través de iCloud, desbloquear el acceso a terminal sin vernos en la necesidad de eliminar todo el contenido que se encuentra en interior.
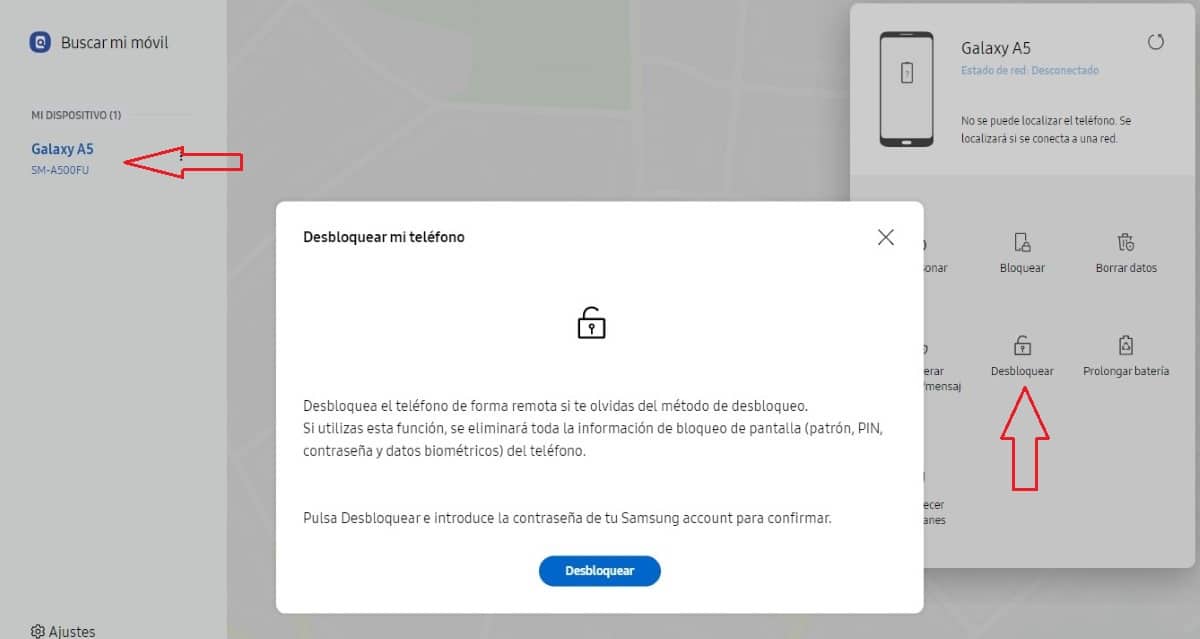
La compañía coreana Samsung, nos permite desbloquear nuestro terminal si hemos olvidado el código de bloqueo, patrón o el dispositivo no reconoce nuestra huella o rostro sin necesidad de eliminar.
Eso sí, siempre y cuando hayamos registrado el terminal a nuestro nombre con una cuenta de Samsung. Una vez lo hemos desbloqueado, nos invitará a crear otro código de bloqueo, patrón o volver a escanear nuestra huella o rostro.

Esperemos que Apple incluya esta opción en un futuro no muy lejano ya que evitará muchos dolores de cabeza.
Para arreglar un iPhone desactivado, debemos realizar los pasos que os muestro a continuación.
Apagar el dispositivo
Para realizar este proceso, es necesario un PC con iTunes instalado (lo puedes descargar desde la Microsoft Store) o un Mac que, dependiendo de su versión, incluirá iTunes en forma de aplicación o integrado en el sistema (a partir de macOS Catalina).
Lo primero que debemos hacer es apagar el dispositivo, un proceso que varía dependiendo del modelo de iPhone.
Apagar iPhone 8, iPhone X o posterior y iPhone SE 2ª generación:
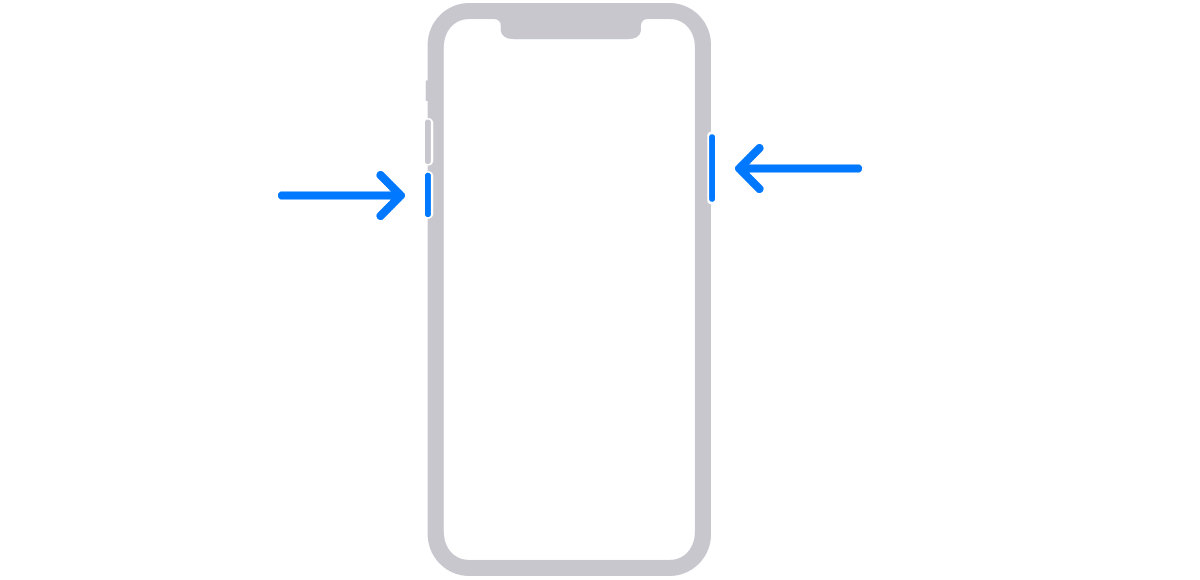
Pulsamos el botón de bajar el volumen y el de apagar la pantalla hasta que se muestre en la pantalla un control deslizante para apagar el dispositivo.
Apagar iPhone 7 / iPhone 7 Plus y anteriores, iPhone SE 1ª generación:
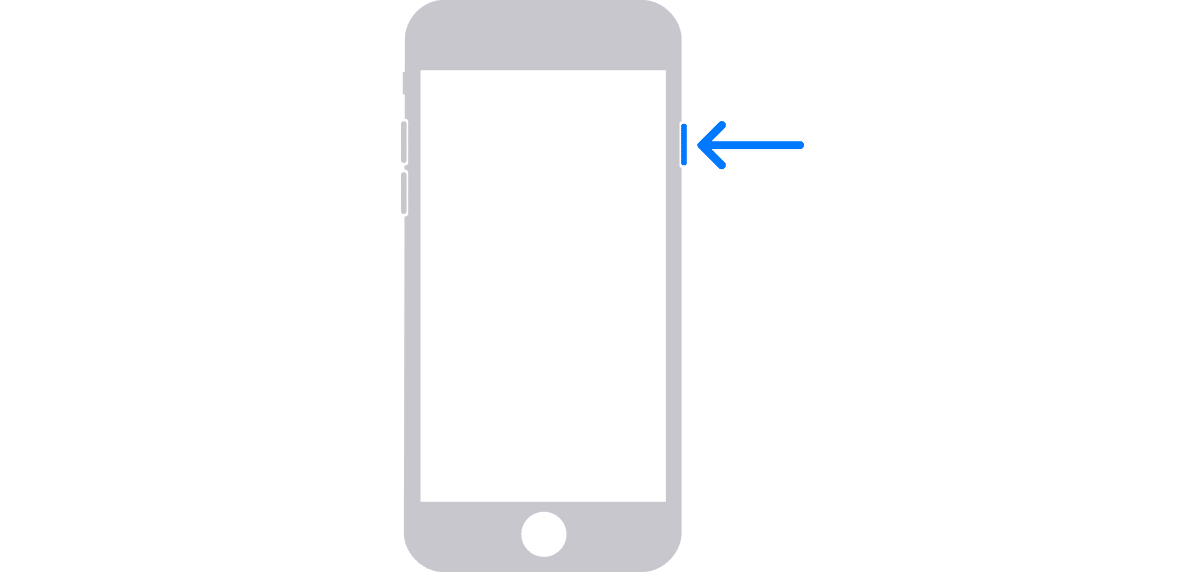
Presionamos de forma prolongada el botón de apagar la pantalla hasta que se muestre un control deslizante para apagar el dispositivo.
Una vez hemos apagado el dispositivo, debemos esperar un minuto para asegurarnos que se ha apagado completamente.
Activar el modo recuperación
Al igual no existe un método único para apagar un iPhone, para acceder al modo recuperación, para activar el modo recuperación del iPhone, tenemos realizar una operación diferente dependiendo del modelo.
Activar modo recuperación iPhone 8, iPhone X o posterior y iPhone SE 2ª generación:

Cómo activar modo recuperación iPhone 7 y iPhone 7 Plus
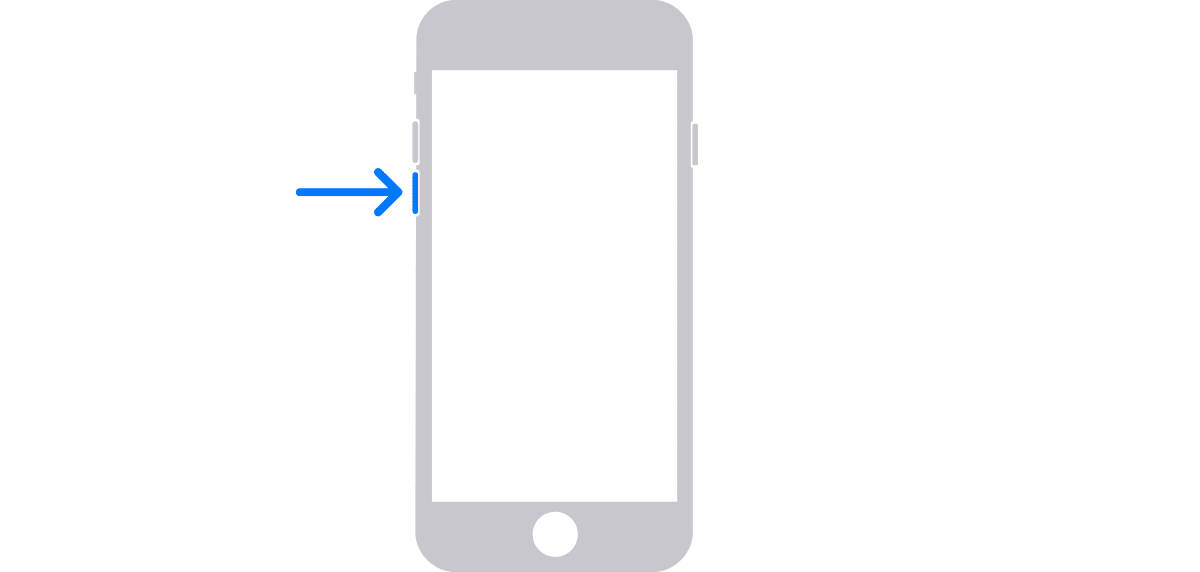
Activar modo recuperación iPhone 6s y anterior, iPhone 1ª generación
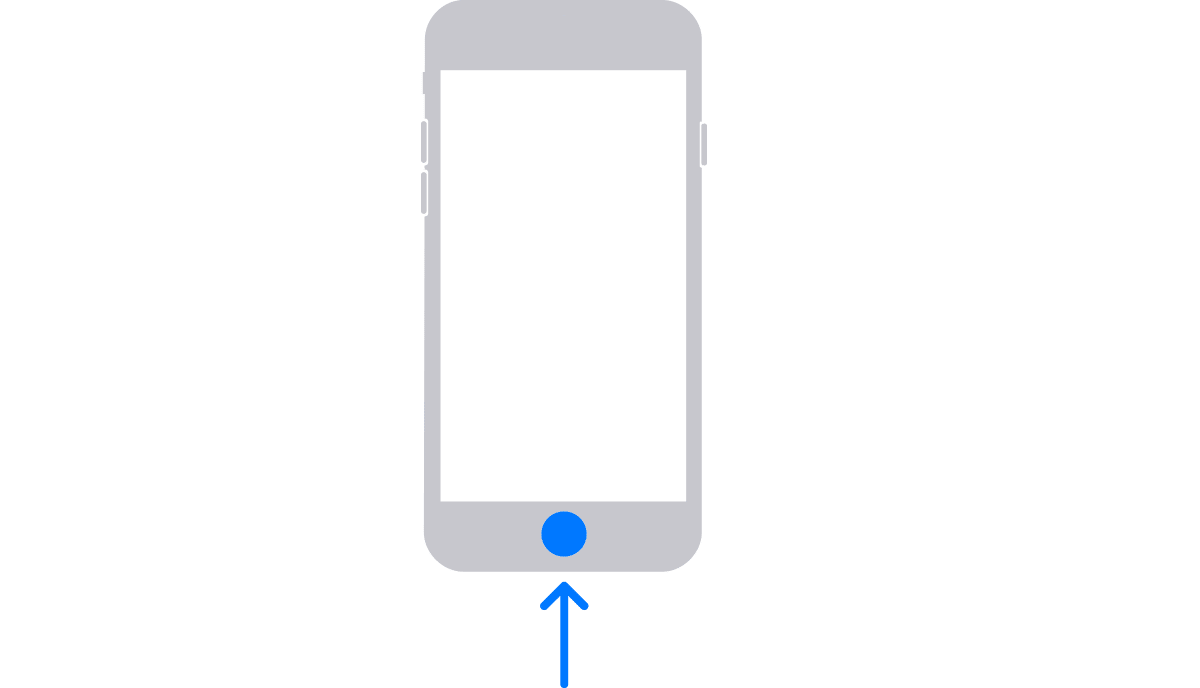
Una vez tenemos localizado el botón que nos permitirá activar el modo recuperación de nuestro iPhone, debemos mantenerlo presionado mientras conectamos el iPhone a nuestro PC o Mac.
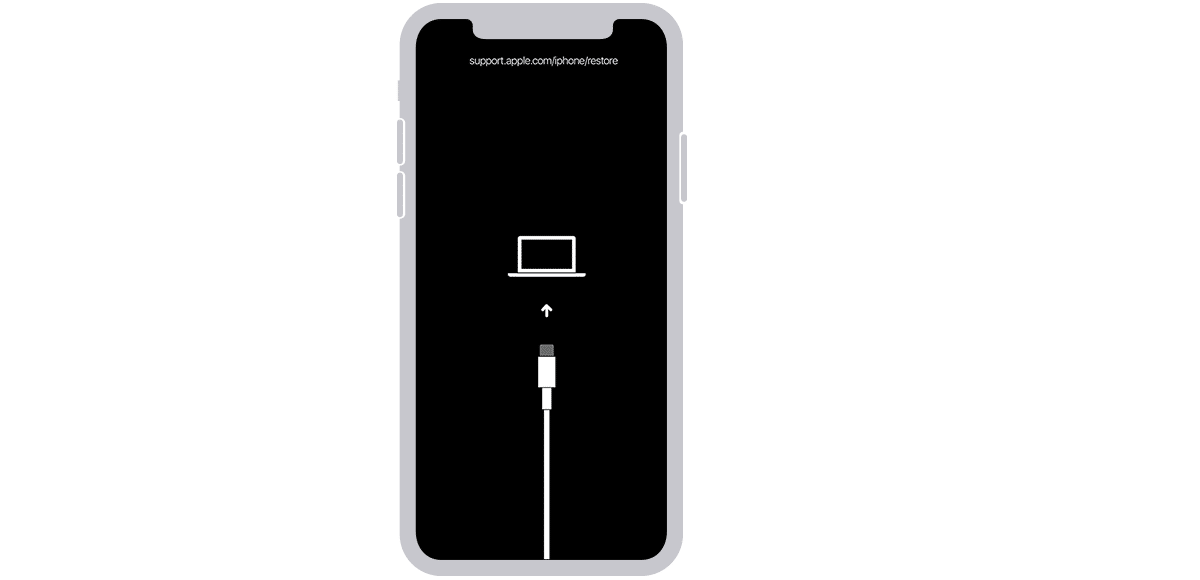
Una vez se muestre la imagen superior (o similar), dejamos de pulsar el botón. Ahora, tenemos que echar mano del ordenador.
Restaurar iPhone
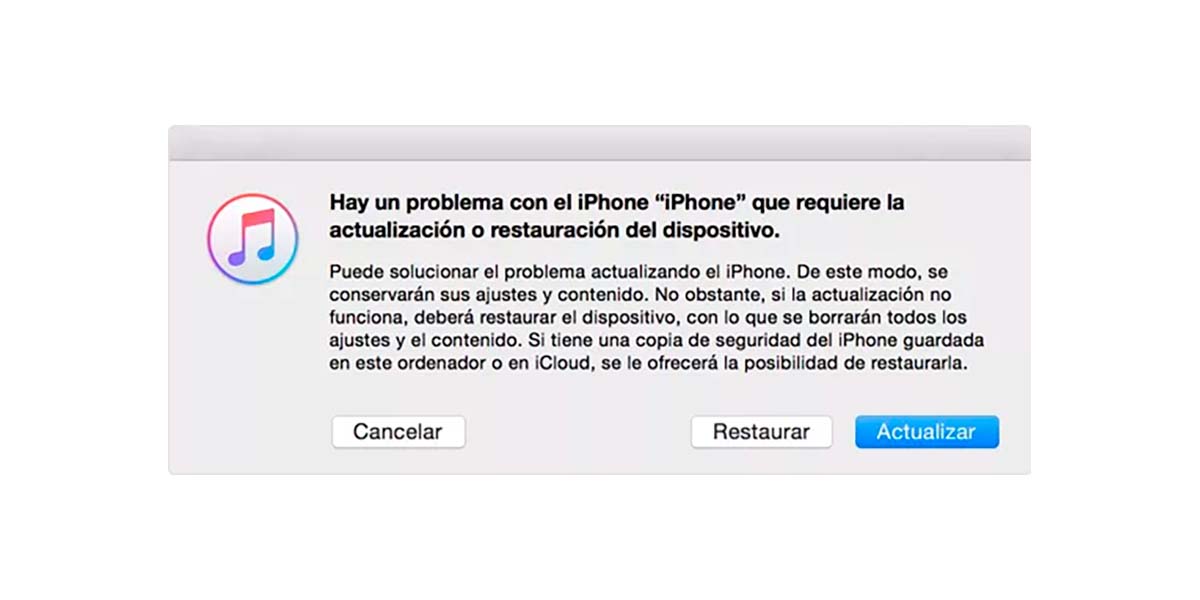
PC con Windows – macOS Mojave y anteriores
Si utilizamos un PC con Windows o un Mac con macOS Mojave o anterior, procedemos a abrir iTunes.
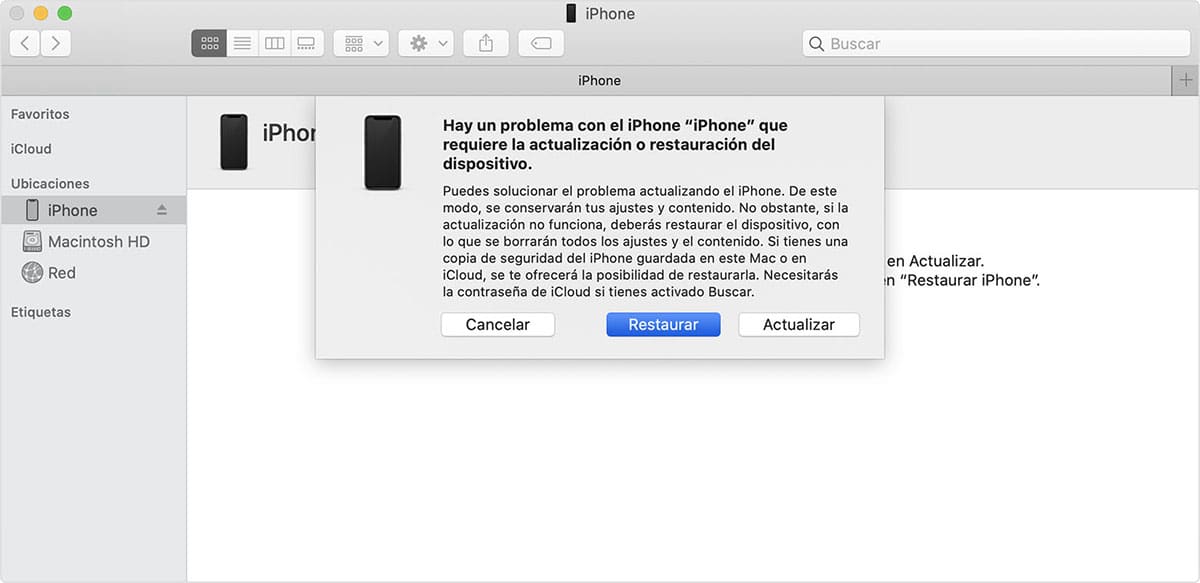
macOS Catalina y posteriores
Si utilizamos un Mac con macOS Catalina o superior, debemos localizar el dispositivo en la columna izquierda y seleccionarlo.
Una vez el equipo ha reconocido el dispositivo, iTunes o el Finder (dependiendo de la versión de macOS) detectará que se encuentra en modo recuperación y nos ofrecerá dos opciones:
- Restaurar. Al pulsar sobre esta opción, se eliminará todo el contenido almacenado en su interior. Si tenemos una copia de seguridad en ese mismo equipo vamos a poder restaurar una vez ha finalizado el proceso.
- Actualizar. Esta opción no soluciona el problema cuando el terminal está bloqueado, sino que se utiliza cuando el dispositivo tiene problemas para iniciarse correctamente.
Unos consejos
Si te cuesta recordar cual es el código de desbloqueo de tu dispositivo y no quieres correr el riesgo de perder todos los datos que tienes almacenados en tu dispositivo al recuperarlo, deberías contemplar la posibilidad de contratar iCloud.
Si quieres conversar una copia de todo el contenido que creas (fotografías, vídeos) o copias a tu dispositivo, la solución ideal es utilizar iCloud. A través de iCloud, tendrás en todo momento una copia de todo el contenido de tu dispositivo en la nube de Apple, contenido que podrás restaurar una vez hayas recuperado el acceso a tu dispositivo.
Apple pone a nuestra disposición 3 planes de almacenamiento de pago, adicionales a los 5 GB que ofrece forma gratuita:
- 50 GB por 0,99 euros mensuales.
- 200 GB por 2,99 euros mensuales.
- 2 TB por 9,99 euros mensuales.
Si ya tienes contratado espacio de almacenamiento en la nube con otra plataforma, puedes aprovechar los 5 GB gratuitos para mantener los datos de la agenda, calendario, tareas, notas y demás en iCloud.
Con la aplicación de la plataforma de acceso a la nube que utilices (OneDrive, Dropbox, Google Drive…) puedes configurar la aplicación para que suba todo el contenido nuevo que llega a la aplicación Fotos.
Otra opción, es utilizar iTunes en Windows o Mac para hacer una copia de seguridad de forma periódica para evitar perder la mayor cantidad de fotografías y vídeos que hayas realizado con tu dispositivo.
Esta opción también está disponible en los equipos gestionados por macOS Catalina o posteriores.