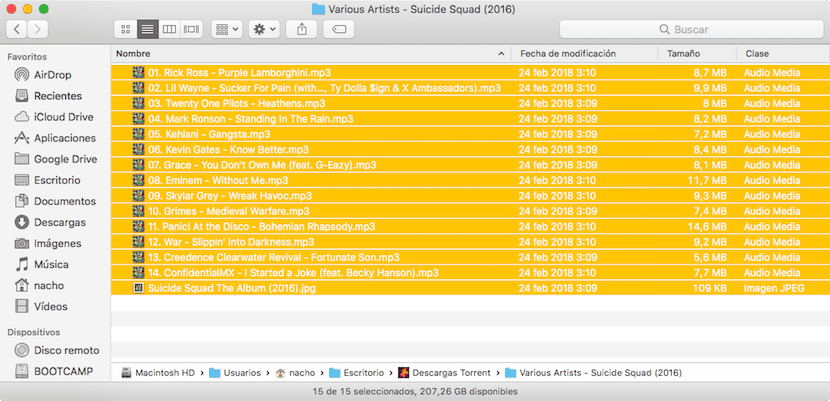
Il Finder è l'unico strumento che Apple ci mette a disposizione per organizzare e lavorare con i file. Sebbene sia vero che nel Mac App Store e al di fuori di esso possiamo trovare applicazioni che ci permettono di lavorare con i file in modo più comodo e semplice, molti sono gli utenti che preferisco il Finder una volta che si sono abituati.
Una volta che ci si abitua e fintanto che soddisfa le esigenze dell'utente, esigenze che non passano la giornata a gestire la posizione dei file, cosa che personalmente con Finder è solo un'attività che diventa disperata. Ma per gusti, colori. In questo articolo ti mostriamo il quattro modi in cui macOS ci offre per selezionare i file.
Quando si lavora con file file contemporaneamente, per spostarli su un'unità esterna, eliminarli, inviarli per posta o per eseguire qualsiasi altra attività, tramite macOS abbiamo opzioni, opzioni che ti mostriamo di seguito.
Seleziona un singolo file
Per selezionare solo un file, una cartella, un'applicazione o qualsiasi altro elemento con cui vogliamo interagire, non ci resta che cliccarci sopra con il mouse o il touchpad. Una volta selezionato, l'elemento cambierà il colore di sfondo per indicare che è selezionato. Non dobbiamo premere esattamente sul file specifico che vogliamo manipolare, poiché una volta che siamo nella cartella in cui si trova, possiamo muoverci con le frecce della tastiera fino a raggiungere il file specifico.
Seleziona tutti i file in una finestra
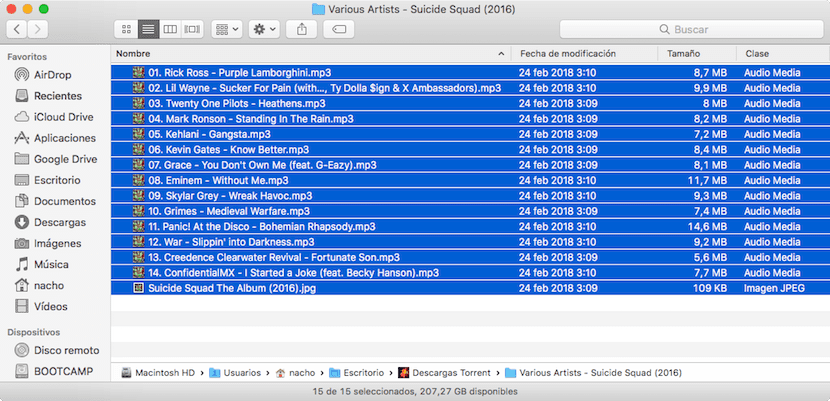
Per selezionare tutti gli elementi che si trovano in una cartella, non ci resta che accedervi e premere la combinazione di tasti Comando + A. A quel punto, tutti gli elementi selezionati cambieranno il colore di sfondo per indicare che sono a nostra disposizione per fare ciò che vogliamo con loro.
Ma se la nostra cosa non sono le scorciatoie da tastiera, possiamo utilizzare il menu in alto, cliccando su Modifica e quindi Seleziona tuttoAnche se una volta che ci si abitua alle scorciatoie da tastiera è difficile vivere senza di esse, e dice uno che aveva sempre rifiutato l'idea di usarle.
Seleziona i file in modo casuale

Se nella directory in cui ci troviamo abbiamo dei file che vogliamo condividere, ma non seguono alcun tipo di ordine che ci permetta di trascinare con il mouse, non ci resta che cliccare con il mouse uno per uno mentre si tiene premuto il pulsante di comando.
Seleziona tutti i file contigui a quello principale
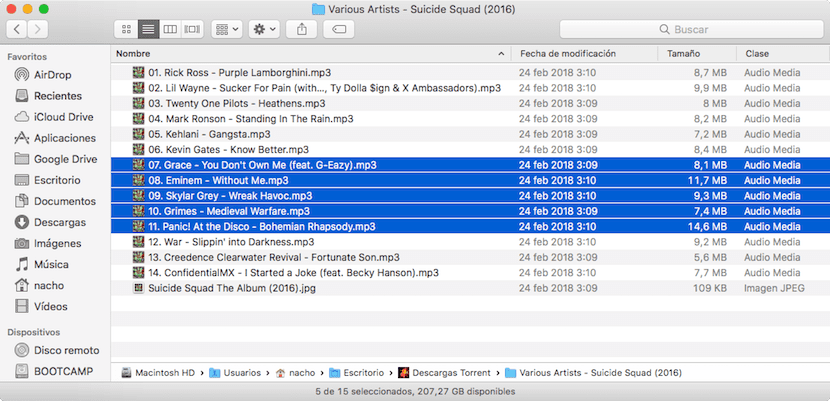
A volte, soprattutto se abbiamo un disaster drawer in cui memorizziamo un gran numero di file, siamo costretti a selezionare gli ultimi file che abbiamo creato, se vengono trovati per data o da una nomenclatura speciale. In questi casi non ci resta che selezionare il primo file e mentre premiamo il pulsante Shift usiamo le frecce della tastiera per trovare i file che vogliamo selezionare.
Oppure, facciamo clic sul primo file, premiamo il tasto Shift e con il mouse selezioniamo l'ultimo file che vogliamo selezionare. Possiamo anche fare clic con il mouse sul primo file e trascina il puntatore senza rilasciarlo fino all'ultimo file che vogliamo selezionare.
Tutti i diversi modi che ti ho mostrato in questo articolo per poter selezionare file compatibili con tutte le versioni di OS X e macOS, in modo che possiamo usarli su qualsiasi Mac, indipendentemente da quanti anni hai.
Cambia il colore di sfondo dei file quando selezionato
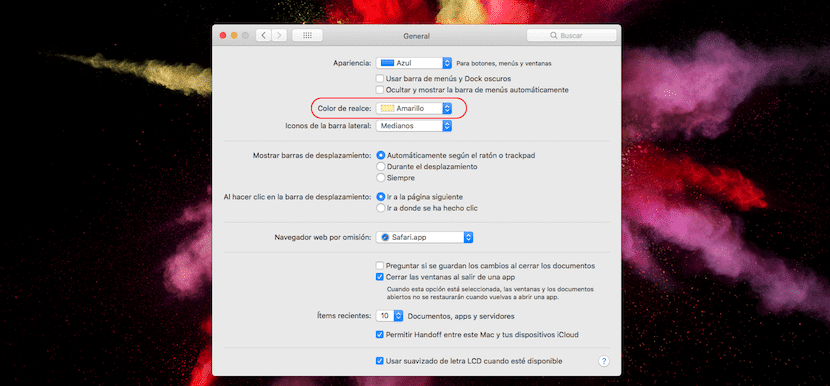
Per impostazione predefinita, ogni volta che selezioniamo un file, questo cambia il colore di sfondo in blu, essendo l'impostazione stabilita per impostazione predefinita nelle ultime versioni di macOS. Fortunatamente, se non ci piace quel colore, o vogliamo che il colore di sfondo nella selezione dei file sia un altro, all'interno delle preferenze di sistema, nella sezione Generale, possiamo cambiare quel colore con un altro, tra cui troviamo: rosso, giallo , verde, viola, rosa, marrone, grafite oltre a qualsiasi altro che possiamo personalizzare, oltre al blu che si attiva nativamente.
Questo colore verrà applicato non solo quando selezioniamo un gruppo di file, ma anche quando selezioniamo un testo in qualsiasi applicazione, quindi dobbiamo tenere conto del colore che usiamo in modo che non interferisca con altre applicazioni, il nero è uno dei colori da evitare in ogni momento, poiché se è testo, non vedremo mai quale parte del testo abbiamo selezionato.
Il risultato di questa modifica, potete vedere nell'immagine che testa questo articolo, dove il classico blu, colore che si attiva nativamente, è stato sostituito dal giallo, un altro dei colori che non sono consigliabili, visto le lettere dei file e / o cartelle, diventano bianche una volta selezionate e il giallo è un colore chiaro, ci vuole un po 'per leggere i nomi con questo colore.
Potresti indicare quali sono queste alternative al cercatore? La verità è che sta peggiorando ...